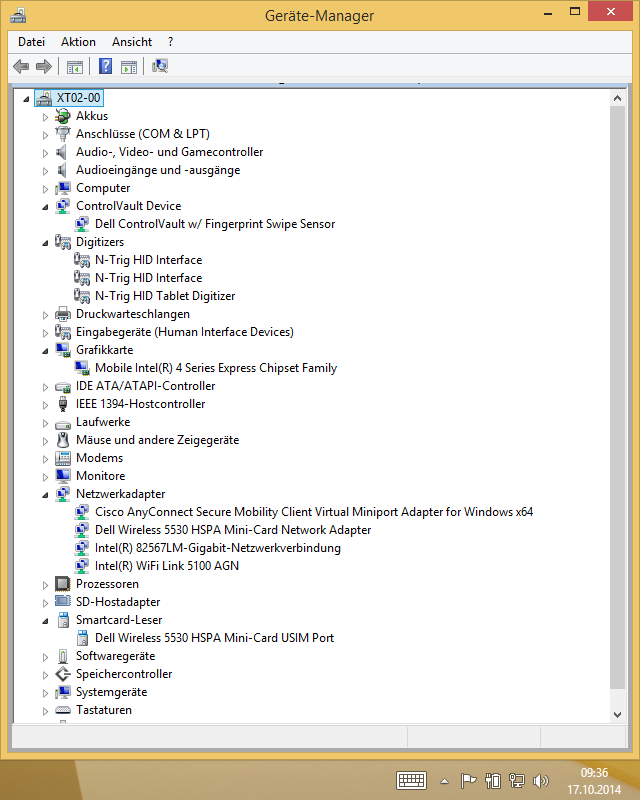am Beispiel des Dell Latitude XT2
Sinnvoll ist Windows 8 auf Tablets oder Convertibles d.h. Notebooks die nach Bedarf konventionell oder wenn man den Monitor um 180° dreht, die Tastatur verdeckt und als Tablet mittels Metrooberläche genutzt werden können. Der Tabletmode ist vor allem unterwegs praktisch, da im Stehen oder sogar im Laufen gearbeitet werden kann. Aber auch bei beengten Verhältnissen, etwa im Flugzeug oder im Bus. Am Institut haben wir uns für den Convertible Dell Latitude XT2 entschieden, der über eine weitere Besonderheit verfügt. Man kann den Bildschirm zum einen per Finger bzw. zwei Fingern, was Voraussetzung ist für die Zoomfunktionalität innerhalb der Metroumgebung, aber auch mittels integriertem Stift, der über eine sehr feine Spitze verfügt was handschriftliche Eingaben sehr erleichtert, bedienen. Eine ausführliche Beschreibung des Systems finden Sie hier. Auf Seite 5 des Artikels wird auch näher auf die Bedienung des Strifts eingegangen. Da dieses System unter Windows Vista entwickelt wurde, war der Weg, wie sich die notwendigen Treiber unter Windows 8 integrieren lassen nicht ganz leicht, letztlich - wie nachfolgend beschrieben - aber möglich. Mit Ausnahme des Fingerprintreaders - den man auch nicht benötigt, wenn man auf das unter Windows 8 mögliche Bildcodelogon zurückgreift und die Dell-Buttons zum Monitordrehen und den Einstellungen - hier muss man auf entsprechend konfigurierte Kacheln auf der Metrooberfläche zurückgreifen - lassen sich alle Komponenten in Betrieb nehmen. Voraussetzung ist allerdings ein 64-bit Windows 8. Unter 32-bit läßt sich die Multitouchfunktionalität des Touchscreens nicht umsetzen. Hier akzeptiert der Monitor nur einen Druckpunkt d.h. die Einfinger/-stiftbedienung. |
Hardwarevoraussetzung
|
Einführung
Die Treiber, die nachfolgend zum Download zur Verfügung gestellt werden sind meist größer als 10MB müssen daher gesplittet bereitgestellt werden. Um die Dateien zu entpacken benötigen Sie das Tool 7z (als Installation für 64-bit Systeme oder als portable Variante). Sollten Sie das Programm installiert haben genügt des die zip.001 mit der rechten Maustaste anzuklicken 7-zip zu wählen und 'Hier entpacken' zu wählen. Anmerkung zum Touchscreen: Anmerkung zum Fingerprintsensor: |
Biosanpassung
Will man Windows Virtual PC nutzen, müssen im Bios die Optionen deaktiviert werden. |
Treiberintegration
Achtung: Wichtig: |
Windows Update Deaktivieren Sie das automatische Windows-Update wie folgt:
Starten Sie 'Windows Update' und laden Sie alle Dateien, die das System benötigt. |
Videocontroller Der Treiber für den im Gerätemanager als fehlend ausgewiesenen Videocontroller wird im Rahmen der Installation der Windowsupdates nachinstalliert und im Gerätemanager als Die aktuellen von Intel für den XT2 bereitgestellten Treiber (Intel GM45) haben keine Open GL Version 2 Unterstützung! Will man Open GL-gestützte Spiele oder Software nutzen muss nachgebessert werden. Man muss manuell auf einen älteren Treiber zurückgreifen. Da dieser Treiber aber modifiziert werden muss, um die gewünschte Unterstützung zu ermöglichen, verliert er seine Signatur! Unsignierte Treiber werden von Windows 8 zum Systemschutz standardmäßig abgewiesen. Um die Installation trotzdem zu ermöglichen, muss Windows 8 darauf vorbereitet werden auch unsignierte Treiber zu akzeptieren und diese nicht durch aktuelle Updates zu überschreiben. Laden Sie den modifizierten Treiber hier herunter: Wechseln Sie in den Unterordner Graphics. Hier liegt die modifizierte Datei igdlh64.inf und die Originaldatei igdlh64-Original.inf zur Ansicht. Der Bereich [IntelGfx.NTamd64.6.2] wurde angepaßt. Um unsignierte Treiber in Windows 8.1 installieren zu dürfen, gehen Sie wie folgt vor:
Installieren Sie den modifizierten Treiber:
Beim nächsten Reboot deaktiviert Windows 8 die Möglichkeit nicht signierte Treiber zu installieren wieder. Wichtig: |
Dell Wireless 5530 3G/HSDPA module Laden Sie den HSPA 5530-Treiber hier herunter: |
TUB3410 Device Laden Sie den Smartcardreader hier herunter: |
5880 ContolVault / Fingerprintreader An sich genügt es dieses Gerät zu deaktivieren, da der Reader auch mit korrekt installiertem Gerätetreiber nicht funktionieren wird, allein das Ausrufezeichen im Gerätemanager würde verschwinden und der Fingerabdruckleser wird als ControlVault Device im Gerätemanager ausgewiesen. |
5880 ContolVault / Fingerprintreader Wer den Treiber installieren will kann das Access driver package hier finden: Access driver package.zip.001 Starten Sie die Installation wählen allerdings nur ControlVault aus der Liste und ignorieren evtl. Meldungen. |
|
Unbekanntes Gerät = Digitizertablet Laden Sie den Treiber hier herunter: |
Das System fordert dann einen Neustart. |
| Nach einer kurzen Wartezeit erscheint das N-trig DuoSense Digitizer-Icon in der Startleiste. Sollte das Icon nicht erscheinen, wechseln Sie in C:\Program files\N-trig\N-trig Software Bundle und starten die Datei NtrigPanel.exe manuell. Legen Sie sich im Bedarfsfall einen Link in "C:\ProgramData\Microsoft\Windows\Start menu\System\N-trig" an. |
Im Gerätemanager findet man nun den 'N-trig DuoSense Digitizer. Sollte das Tablet ungenau auf Berührung reagieren, klicken Sie mit der rechten Maustaste auf das N-trig DuoSense Digitzer-Icon in der Startleiste und klicken im Reiter 'Optionen des Digitalisierers' im Bereich 'Abstimmung der Berührung' auf den Button 'Zurücksetzen'. Der Treiber ist standardmäßig so konfigurieren, dass der Monitor bei Doppelklick mit 2 Fingern schwarz wird. |
| Nicht wundern: Obwohl im System bei den Basisinformationen zum Computer im Bereich Stift- und Toucheingabe Unterstützung für Stift und Einzeltoucheingabe steht wird die 2-Fingersteuerung unterstützt. Am Einfachsten prüft man das in der Metrooberfläche indem man mit dem rechten und linken Zeigefinger von der linken unteren resp. rechten oberen Ecke aus die Finger auf dem Touchscreen zur Mitte führt. |
Abschluss
Der erfolgreiche Abschluss aller Modifikationen zeigt sich im Gerätemanager:
|