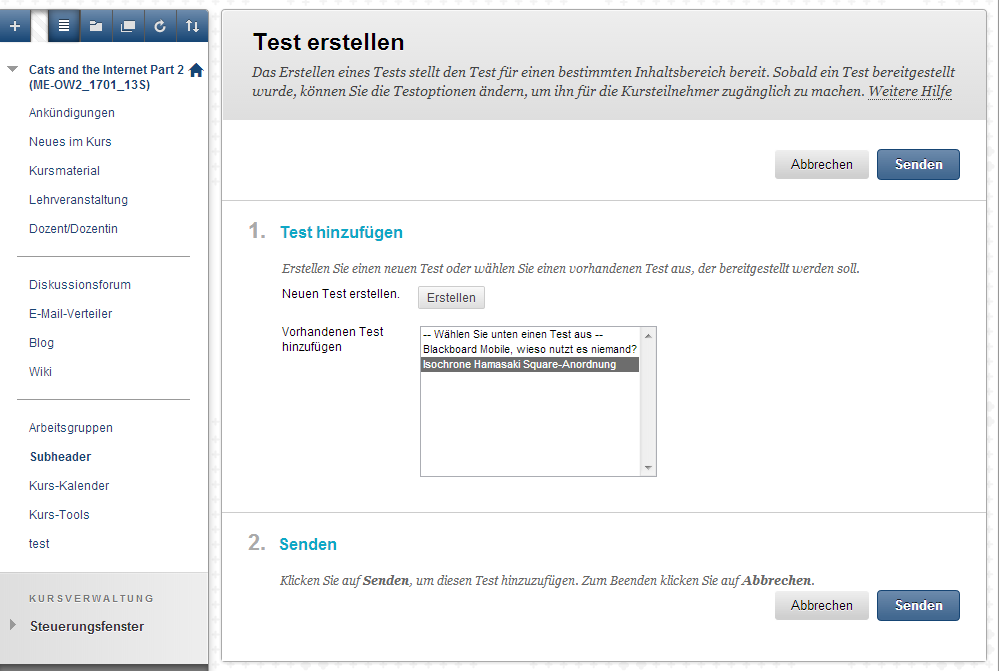| Hinweis | ||
|---|---|---|
| ||
Wie kann ich Tests und Umfragen verwenden? |
| Tipp | ||
|---|---|---|
| ||
Im Blackboard können Sie zwei Arten von Tests verwenden:
Benotete Tests sind nützlich, um die Kenntnisse und Kompetenzen der Kursteilnehmer*innen festzustellen. Umfragen/Surveys sind nützlich für Lehrevaluation, Feedback an Lehrende oder Votings. Ergebnisse von unbenoteten Tests sind anonym. Die Ergebnisse können Sie jeweils im Notencenter einsehen. Tests und unbenotete Tests werden grundsätzlich gleich erstellt. Zuerst wird eine Vorlage erstellt und diese dann in einem Inhaltsbereich des Kursmenüs verlinkt. Sie können in der Kursverwaltung über Kurs-Tools (1) → Tests, Umfragen und Pools (2) → Tests (3) Tests erstellen, neu anlegen oder einen bestehenden Test importieren. Die erste Eingabemaske nutzen Sie, um Testinformationen wie Name, Beschreibungen und Anweisungen einzugeben. Sie speichern die Einstellungen durch Klicken des Buttons Senden. Im neu angelegten Test können Sie Fragen aus verschiedene Vorlagen (z.B. Multiple Choice, Lickert-Skalen oder Essay-Fragen) neu anlegen oder bestehende Fragen über Fragen wiederverwenden → Fragen suchen aus anderen Tests integrieren. Die Tests werden hier nicht direkt für einen Kurs erstellt, sondern lagern nach der Erstellung in Ihrem persönlichen Blackboardprofil und sind dort auch nur von Ihnen einsehbar. Die Test müssen nun Kursen zugeordnet werden. Erst dann werden sie für Kursteilnehmer*innen sichtbar. Die erstellten Tests und Test-Vorlagen können einem beliebigen Inhaltsbereich (z.B. Kursmaterialien) im Kursmenü zugeordnet werden. Dazu wählen Sie innerhalb des Kurses den Punkt Kursmaterial (1) → Tests (2) → Test (3) und wählen den zuvor erstellen Test aus. Im folgenden Fenster Testoptionen lässt sich der Testauflauf noch weiter konfigurieren. Um für die Kursteilnehmer*innen sichtbar zu werden, muss unter Punkt 2 Testverfügbarkeit der Eintrag Link verfügbar machen (1) auf Ja gesetzt werden. Speichern Sie die vorgenommenen Einstellungen durch Klicken des Buttons Senden (2). Sobald die Teilnehmer*innen den Test absolviert haben, können Sie über Steuerungsfenster (1) → Notencenter (2) → Benotung erforderlich (3) mit einem Klick auf den kleinen Haken neben dem Testtitel → Alle Benutzer benoten (4) benoten. Im Gesamten Notencenter (1) können Sie das Gesamtergebnis über einen Linksklick auf den Button (2) rechts neben dem Spaltennamen und der Auswahl Spaltenstatistik (3) anzeigen lassen.
|
Haben Sie weitere Fragen?
| Panel | ||||||
|---|---|---|---|---|---|---|
| ||||||
|
Verwandte FAQ
| Panel | ||||||||||
|---|---|---|---|---|---|---|---|---|---|---|
| ||||||||||
|