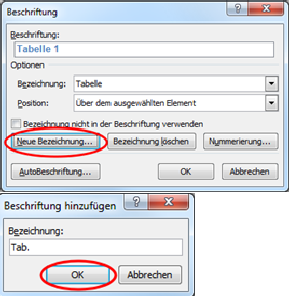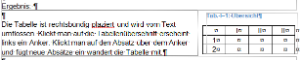In Wordtexten eine kapitelweise Abbildungsnummerierung zu integrieren ist im Hinblick auf die Übersicht eines Dokuments aber auch der Möglichkeit beim Kapiteldruck durchaus von Vorteil, da jedes Kapitel mit der Abbildungsnummer 1 beginnt z.B. Abb. I-1. Wie man die Abbildungsnummerierung platziert, verschiebbar macht und Verweise im Text erstellt, wird nachfolgend beschrieben. |
Tabellennummerierung mit integrierter Kapitelnummer anlegen
Römische Kapitelnummerierung auf "Überschrift 1" (1x-ig/Dokument)
Damit auf Kapitelnummern zurückgegriffen werden kann, muss in jedem Dokument in dem man diesen Gedanken umsetzten möchte, auf das Format "Überschrift 1" römische Nummern gelegt werden. Gehen Sie hierzu wie folgt vor: |
...
Schließlich im Text die Kapitelüberschrift schreiben und das Druckformat "Überschrift 1" zuweisen. Hat alles geklappt, steht vor dem Text die Römische I. Sollten Sie ein Kapitel mit einer anderen römischen Zahl beginnen wollen z.B. II, müssen Sie im Fenster "Liste mit mehreren Ebenen ändern" den Punkt "Beginnen mit" anwählen und dort den gewünschten Startwert eintragen. |
Tabelle einfügen
Um eine Tabelle einzufügen
|
Nummerierte Tabellenüberschriften über der Abbildung platzieren
|
Format der Tabellennummer festlegen (1xig/Dokument)
| |
|
Tabelle mit Tabellenbezeichnung verschiebbar machen
Positionsrahmen formatieren in die Einfügeleiste von Word integrieren (1x-ig)
Um eine Abbildung zusammen mit ihrer Bezeichnung verschiebbar zu machen, muss der Befehl "Positionsrahmen formatieren" in die Symbolleiste "Einfügen" integriert werden, da Word standardmäßig Positionsrahmen nur um einzelne nicht kombinierte Objekte legen kann. |
|
Der Symbolleistenbereich "Einfügen" zeigt nun den neuen Befehl |
Tabelle positionieren
|
|
Verweis auf die Tabelle im Text einfügen
Im Text erscheint nun z.B. Das ist Tab. I-1 |