- Erstellen Sie eine der nebenstehenden Abbildung adäquate Verzeichnisstruktur auf der externen Festplatte.
Anmerkung:
Das Verzeichnis 'XenConvert' ist optional
d.h. sie können sich diese Ebene auch sparen

Auf dem Quell-PC müssen Sie das Virtualisierungsprogramm Xen Convert 2.5 installieren, das die Firma Cisco in einer 32- und 64-Bitversion hier zum Download anbietet.
|
Normalerweise virtualisiert man Windows 7 oder ein früheres Windowsbetriebssystem und nicht wie hier im Beispiel dargestellt Windows 8. Die dargestellte Vorgehensweise und Fenster entsprechen sich aber. Der einzige Unterschied besteht in der Wahl des Betriebssystems.
|
Anmerkung: |  |
Anmerkung: |
 | 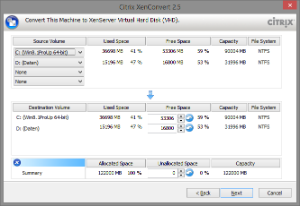 |  |
Abhängig vom System auf dem der virtualisierte PC betrieben werden soll (= Hostsystem) muss auf verschiedene Virtualsierungsplattformen zurückgegriffen werden!
Beide Möglichkeiten sind in nachfolgenden Kapiteln beschrieben. |