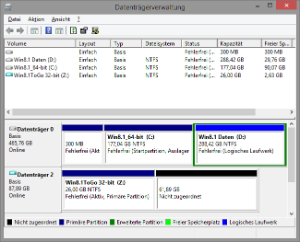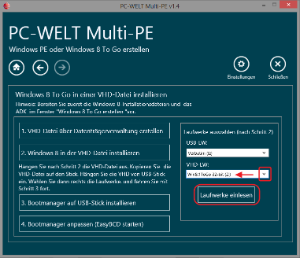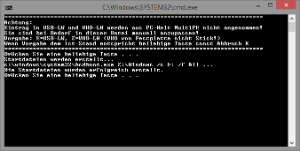Die Tastenkombination 'Windows + R' startet das 'Ausführen'-Fenster
- Geben Sie 'diskpart' ein
- Bestätigen Sie mit 'Eingabetaste'
Anmerkung:
Sollte eine Administratoranforderung starten geben Sie die entsprechenden Kenndaten ein!

Um die VHD-Datei auszuwählen geben Sie Folgendes ein
- select vdisk file="LW:\Pfad\Dateiname.vhd"
Die Hochzeichen nicht vergessen! - Bestätigen Sie mit 'Eingabetaste'
Wichtig:
Diese Datei darf nicht im System gemountet sein!
Ist Sie bei dieser Vorgehensweise eh nicht!
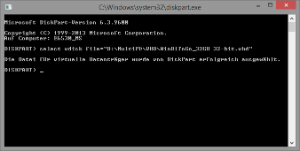
Geben Sie die maximale Größe der Zieldatei an
- expand vdisk maximum=<MB>
Anmerkung:
Bei einem 128GB-Stick ist 90000 ein guter Wert will man auf dem Restplatz noch Rettungsdatenträger als ISO oder portable Managementprogramme bereitstellen die auch von einem über das eigene Betriebssystem gestarteten Hostsystem genutzt werden können.