Schritt-für-Schritt-Anleitung
Sie können die Webex Produkte auch auf Android benutzen. Folgend wird die Einrichtung der Webex Meetings App für Android 8.0.0 beschrieben, welche als zentrales Hub für die Teilnahme an Webex-Meetings- und Events-Sitzungen fungiert. Zudem können Sie in der Webex Meetings App für Android eigene Meetings anlegen und durchführen.
Wichtig: Bitte beachten Sie, dass in den Mobilen Apps u. U. nicht alle Funktionen 1:1 zur Verfügung stehen wie in den Desktop Apps. Wir empfehlen daher, (Lehr-)Veranstaltungen im Regelfall nicht über mobile Geräte durchzuführen. Zur Teilnahme an Webex Meetings und Events classic kann die mobile App jedoch genutzt werden.
- Öffnen Sie zuerst den Google Play Store.
- Öffnen Sie die Suchfunktion und geben Sie in der Suchleiste "Cisco Webex Meetings" ein.
- Laden Sie die App "Cisco Webex Meetings" herunter. Diese fungiert als Hub für Meetings, Training und Events. Dafür klicken Sie auf den Knopf "Installieren" oder alternativ auf das Icon und dann auf "Installieren".
- Über die "Öffnen"-Funktion können Sie die App direkt aus dem Store öffnen.
- Um die App nutzen zu können, stimmen Sie den Servicebedingungen und Datenschutzbedingungen zu. Beim erstmaligen Starten einer Webex Sitzung erlauben Sie der App Berechtigungen, bspw. für die Nutzung der Kamera oder des Mikrofons. Ohne diese Berechtigungen können Sie nicht per Spracheingabe und Videochat kommunizieren.
- Klicken Sie dann auf "Anmelden", um auf Ihren Account zuzugreifen.
Hinweis: Wenn Sie keinen FU-Webex-Account haben, klicken Sie auf "Meeting beitreten" und geben Sie den Sitzungs-Link oder die Sitzungs-Nummer und das Passwort ein. Sie gelangen direkt zu der Webex-Sitzung und können die folgenden Schritte auslassen. Bitte geben Sie nun Ihre primäre FU-E-Mail-Adresse ein.
Wählen Sie im nächsten Schritt die Seite "fu-berlin.webex.com" aus.Anmeldung nur mit primärer E-Mail-Adresse
Um Zugang zu Webex zu erhalten, müssen Sie zwingend Ihre primäre FU-E-Mail-Adresse verwenden. Ihre primäre E-Mail-Adresse finden Sie im ZEDAT-Portal unter diesem Link: https://portal.zedat.fu-berlin.de/account/
Eine Änderung der E-Mail-Adresse ist derzeit nicht möglich.
- Sie werden nun auf die ZEDAT-Seite umgeleitet. Geben Sie dort Ihre ZEDAT-Accountdaten ein.
Sie sind nun auf dem Startbildschirm der Cisco Webex Meetings App. Mit einem Wisch in die linke Richtung haben Sie die Möglichkeit, ein Ad-Hoc-Meeting zu starten oder einem bestehenden Meeting eines anderen Nutzers beizutreten. Ein Wisch nach rechts zeigt Ihnen Ihre bisher erstellen Aufzeichnungen Ihrer Meetings, Trainings und Events an, welche Sie sich teils auch in der App anzeigen lassen können. Grundsätzlich navigieren Sie mit Wischgesten nach links und rechts durch die verschiedenen Menüs.






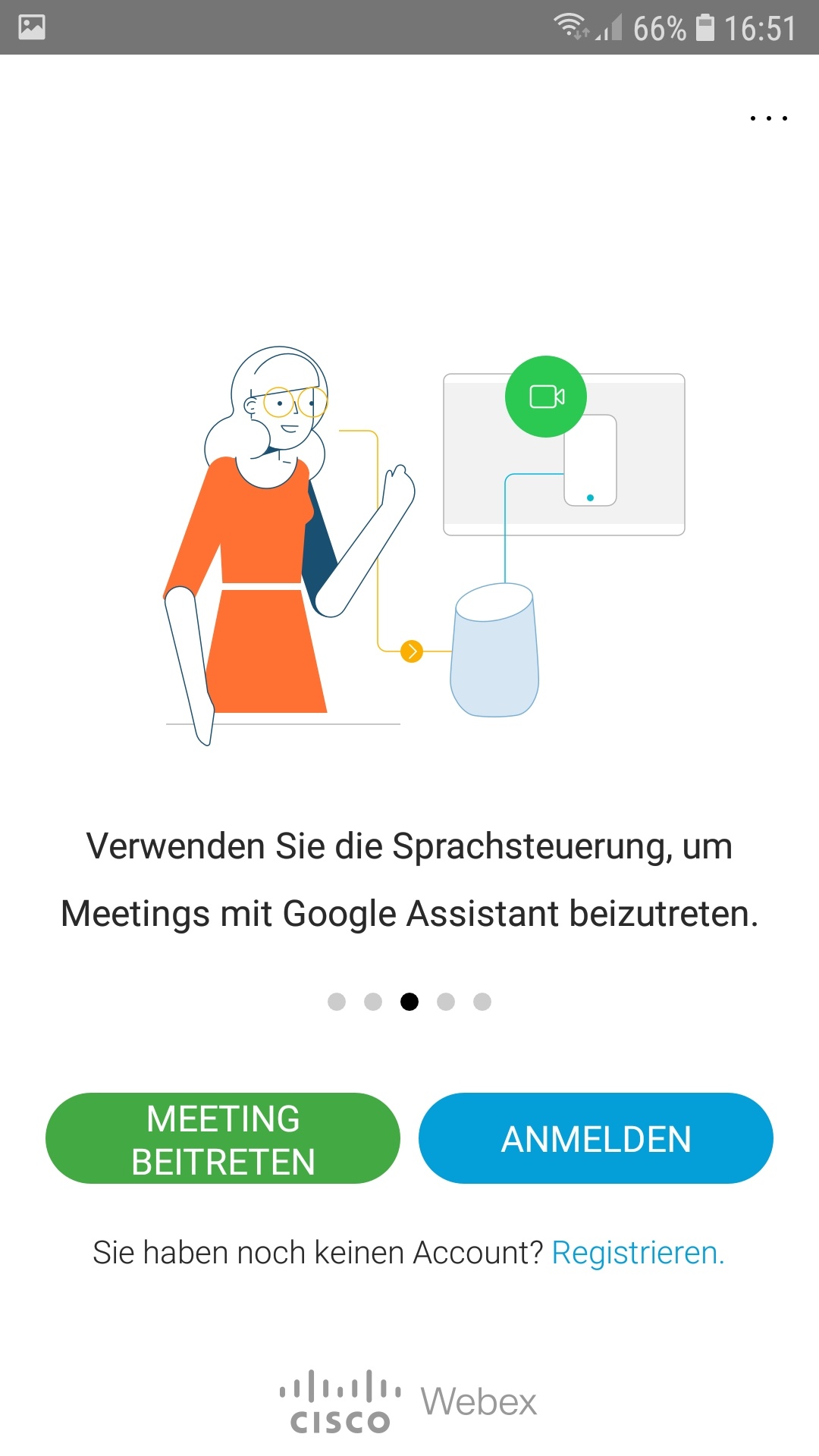
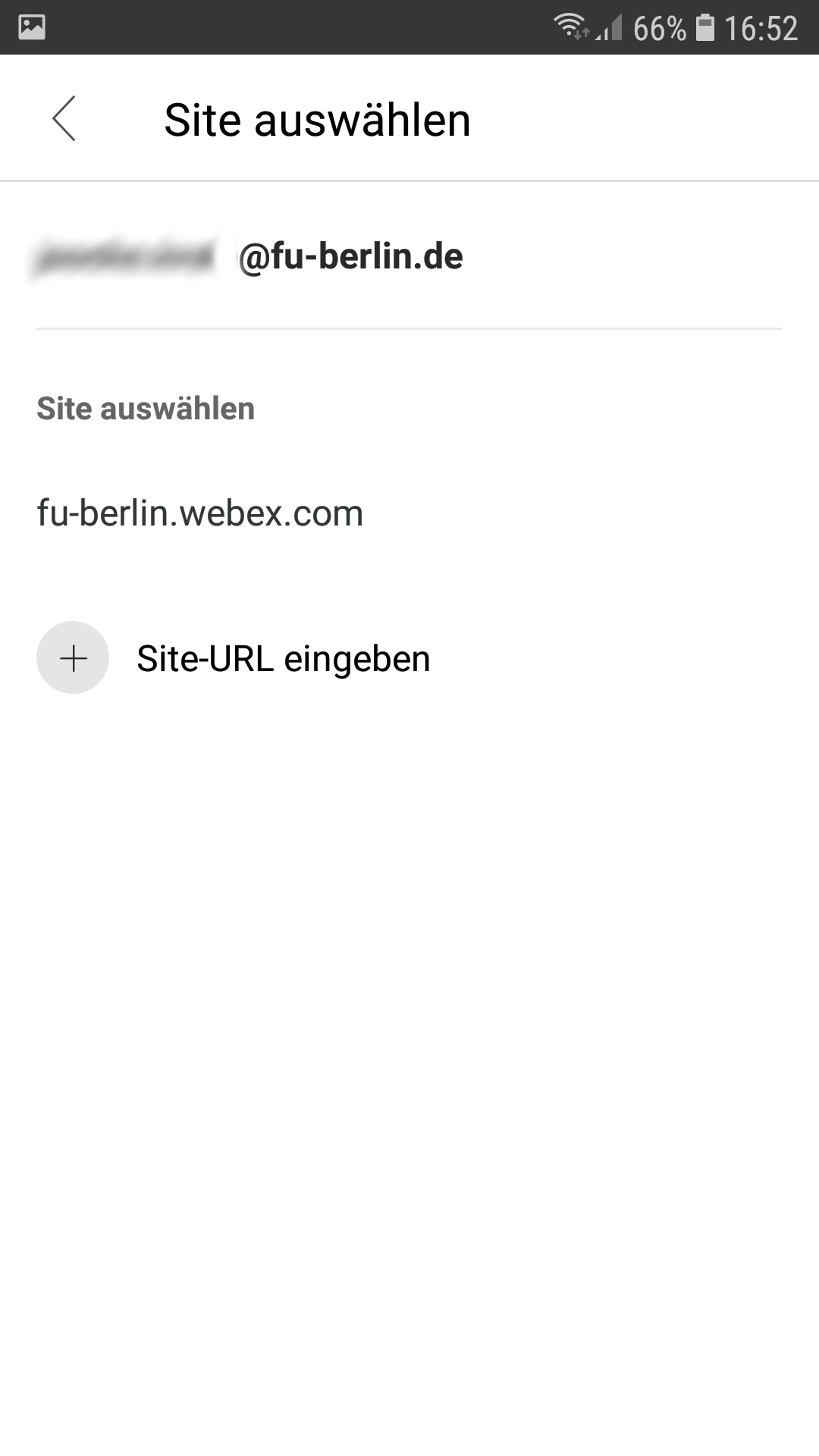



0 Kommentare