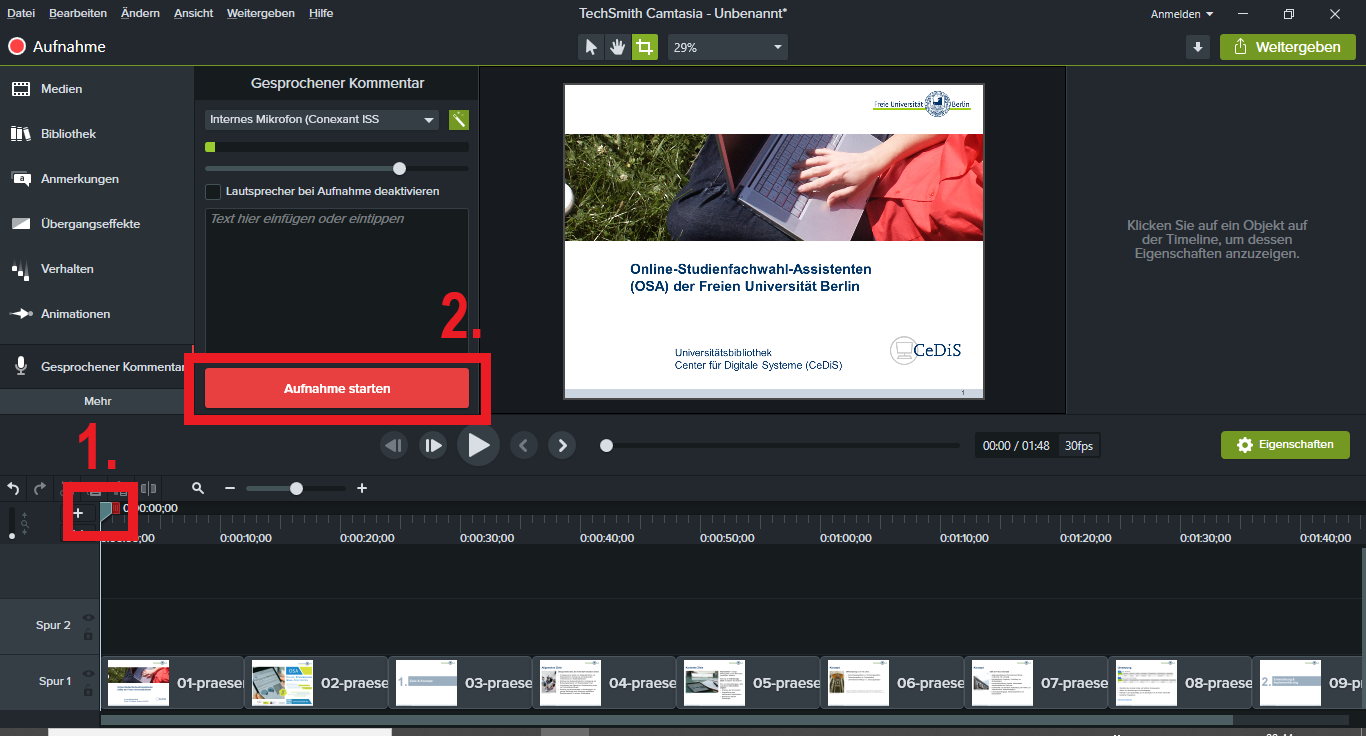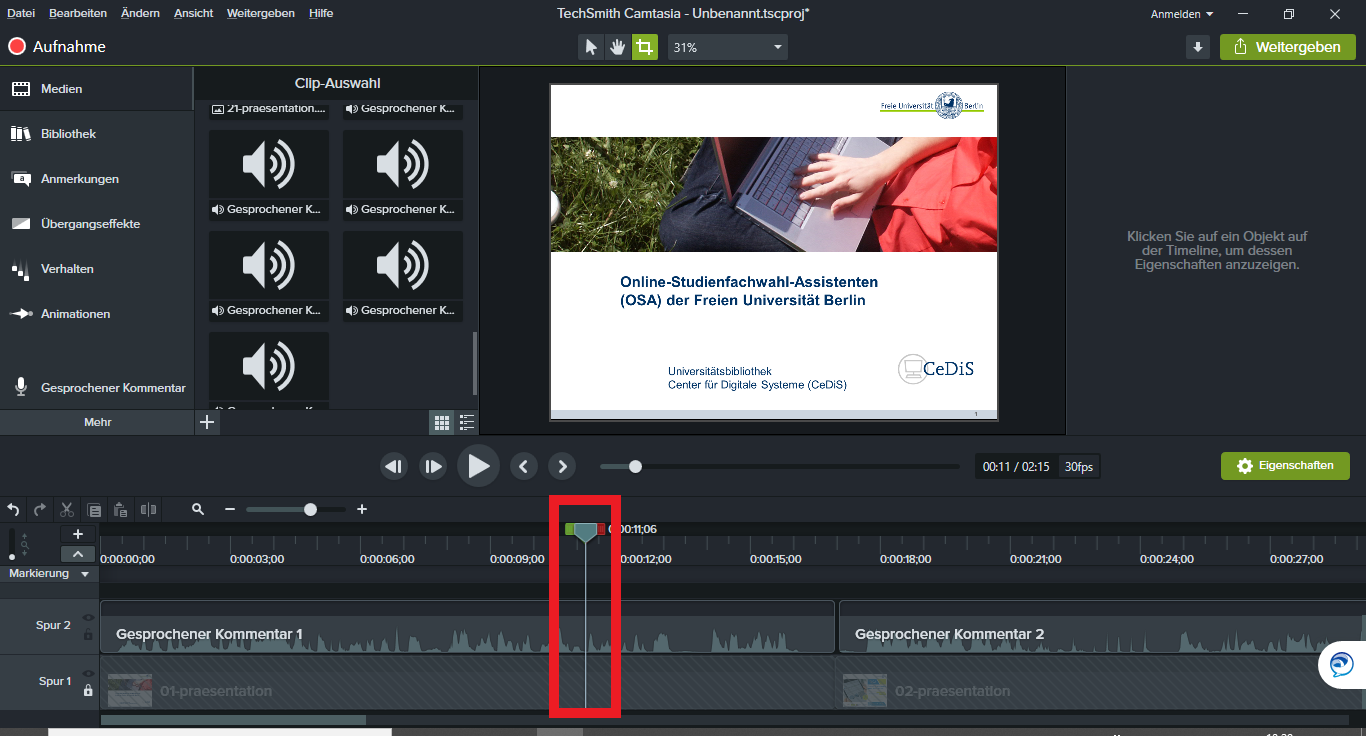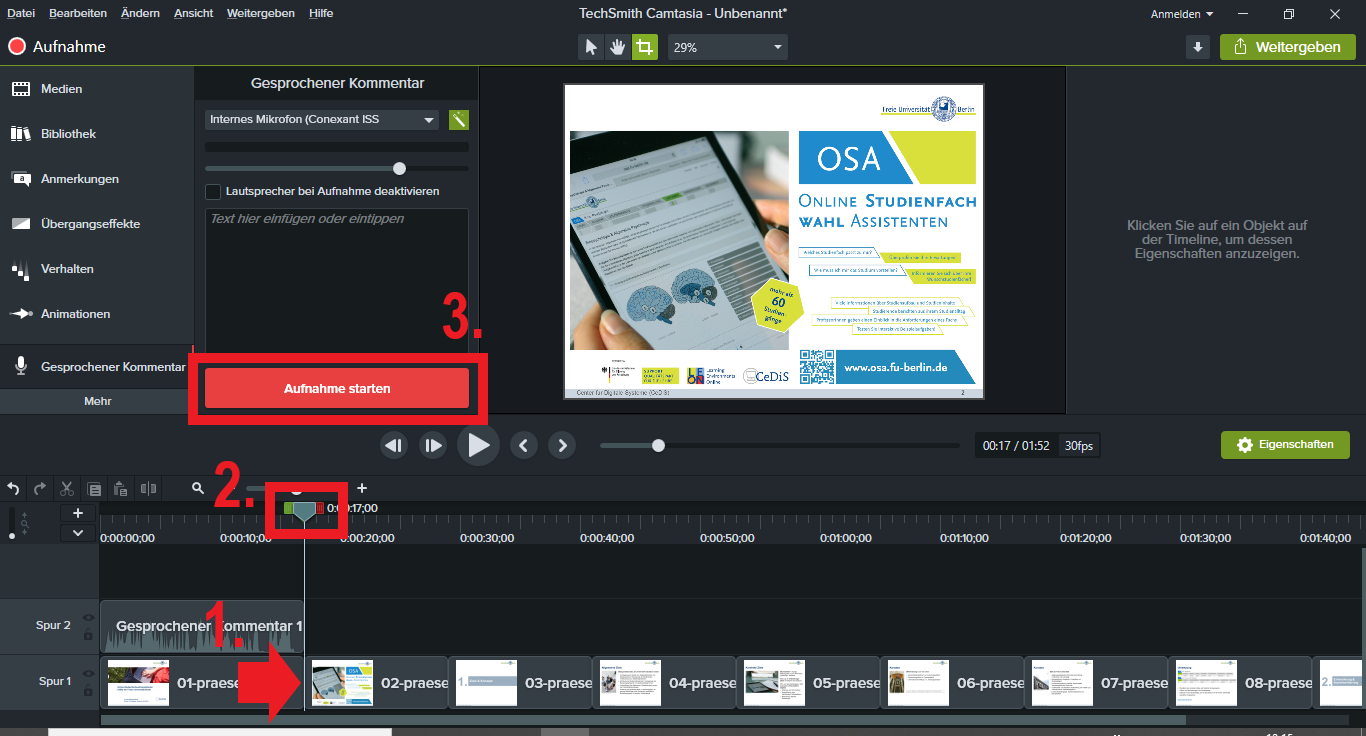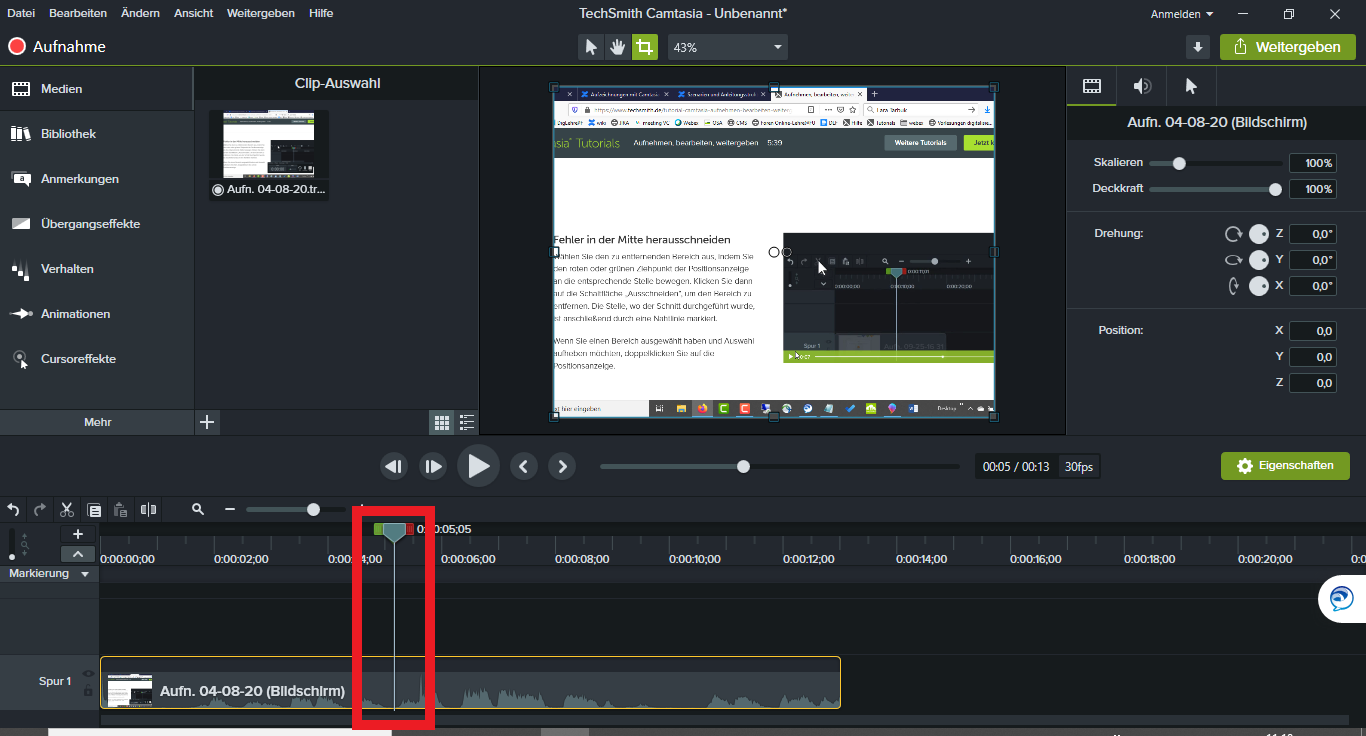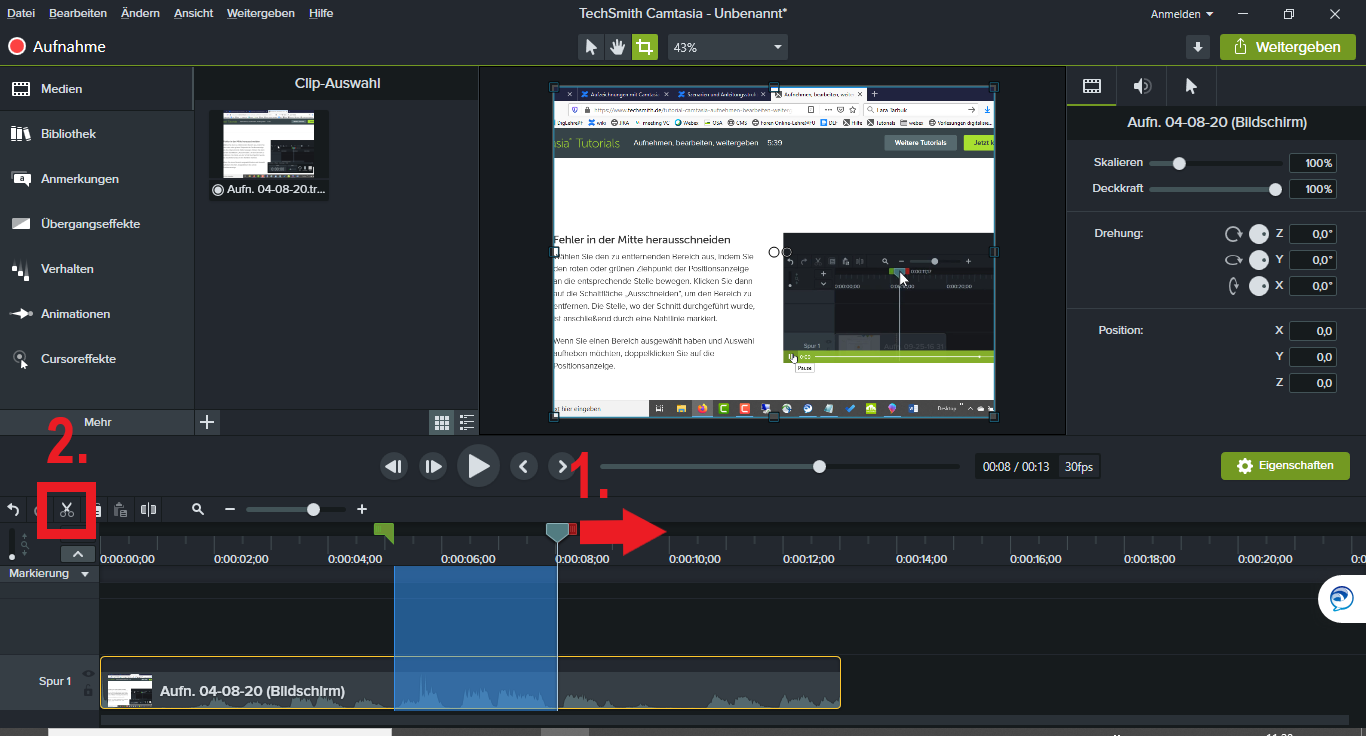...
Camtasia nutzt für die Aufnahme Ihren PC oder Laptop sowie die vorhandenen Aufnahmegeräte. Für eine reine Bildschirmaufnahme reicht daher prinzipiell ein Bildschirm. Wollen Möchten Sie aber das Aufgenommene vertonen, brauchen Sie zusätzlich noch ein Mikrofon (z.B. das interne Mikrofon Ihres Laptops). Und für eine Video-Aufnahme von etwas anderem als Ihrem Bildschirm brauchen Sie eine Kamera wie zum Beispiel eine WebCam.
...
| Erweitern | |||||||
|---|---|---|---|---|---|---|---|
| |||||||
Um eine Sprachaufnahme in Camtasia durchzuführen, klicken Sie unter den Optionen und Funktionen zur Videobearbeitung (1.) auf den Tab "Mehr" und (2.) auf den daraufhin erscheinenden Tab "Gesprochener Kommentar". Aktivieren Sie unter "Gesprochener Kommentar" die "Automatische Lautstärkeanpassung", die den Aufnahmepegel an Ihre Stimme und die Umgebung anpasst. Ziehen Sie (1.) die Positionsanzeige der Timeline an die Stelle, an der Sie Ihre Sprachaufnahme platzieren möchten, und starten Sie (2.) die Aufnahme, indem Sie auf "Aufnahme starten" drücken. Sprechen Sie nun Ihren Text ein. Drücken Sie nach der Aufnahme auf den Button "Stop" und wählen Sie einen Speicherort für die entstandene Audiodatei (.m4a).
Sie sehen nun Ihren gesprochenen Kommentar in der "Spur 2" der Timeline. Sie können sich Ihre Sprachaufnahme anhören, indem Sie auf den großen weißen Play-Button über der Timeline klicken oder die Leertaste nutzen. Anfang und Ende der Aufzeichnung durch "Trimmen" entfernen Am Anfang und am Ende einer Audioaufnahme befinden sich oft Passagen, die Sie aus Ihrer Aufzeichnung entfernen möchten. Ziehen Sie dafür in der Timeline den Anfang bzw. das Ende des Audioclips mit der gedrückten linken Maustaste nach innen. Dieser Vorgang wird als "Trimmen" bezeichnet. Sollten Sie aus Versehen zu viel von der Aufzeichnung "entfernt" haben, können Sie das Clipende wieder nach außen ziehen, um die Audioaufzeichnung problemlos wiederherzustellen. Fehler in der Mitte einer Aufzeichnung herausschneiden Sperren Sie zunächst die Spuren in der Timeline, die Sie nicht verändern wollen möchten (z.B., wenn das Timing auf Ihre Powerpoint-Folien angepasst ist, damit Sie in den folgenden Schritten nur Ihre Audioaufnahme bearbeiten). Zum Sperren der Folien Spur klicken Sie auf das Schloss-Symbol am Anfang der Spur. Wenn die Spur gesperrt ist, wird diese in der Timeline mit einem schraffierten Schleier bedeckt dargestellt. Sie können nun alle Elemente in der Timeline, die nicht gesperrt sind bearbeiten, ohne dass diese Bearbeitungen Einfluss auf die Elemente in den gesperrten Spuren haben. Wählen Sie danach den zu entfernenden Bereich aus, indem Sie in der Timeline den Positionsanzeiger mit der Maus an den Anfang der zu entfernenden Passage bewegen. Ziehen Sie dann 1. den roten Ziehpunkt der Positionsanzeige mit der Maus an das Ende der zu entfernenden Stelle. Klicken Sie danach 2. auf die Schaltfläche "Ausschneiden", um die fehlerhafte Passage zu entfernen. Die Stelle, wo der Schnitt durchgeführt wurde, ist anschließend durch eine Nahtlinie markiert. Denken Sie ggf. noch daran, die Powerpoint-Folie an die neue Länge des bearbeiteten Audioclips anzupassen. Bilder auf Audiokommentar anpassen Passen Sie die Länge der kommentierten PowerPoint-Folie an Ihre Sprachaufnahme an, indem Sie die dahinterliegende Folie – während Sie die Shift-Taste gedrückt halten – mit der Maus hinter das Ende der Sprachaufnahme schieben (der Pfeil illustriert die Schiebebewegung). Verlängern Sie (1.) die kommentierte Folie nach rechts um den freigewordenen Platz, um die Länge der ersten Folie auf die Länge Ihrer ersten Sprachaufnahme anzupassen. Sie haben nun den Kommentar der ersten Folie abgeschlossen und können die nächste Folie kommentieren, indem Sie (2.) den Positionsanzeiger um eine Folie weiter nach rechts ziehen und (3.) erneut eine Sprachaufnahme starten. |
...
| Erweitern | |||||||||||||||
|---|---|---|---|---|---|---|---|---|---|---|---|---|---|---|---|
| |||||||||||||||
Video- und Audiospur voneinander trennen Ihre Videoaufnahme wird mit Namen "Aufn. MM-TT-JJ.trec" (amerikanische Schreibweise des Datums der Aufnahme) in der Clip-Auswahl angezeigt. Alle folgenden bekommen noch eine Nummer am Ende ("...001.trec). Um die Aufnahme zu bearbeiten, ziehen sie diese in die Timeline. Dort wird sie je nach Aufnahmeumfang (Bildschirm, Systemaudio, Webcam, Mikrofon) in einer oder zwei Spuren angezeigt. Die Audioaufnahme ist dabei noch mit dem Video verbunden. Bei einer Webcam-Aufnahme ist das von Vorteil, damit der Ton lippensynchron bleibt. Haben Sie kein Webcambild aufgenommen, können Sie nun bspw. Ihren Audiokommentar von der Bildschirmaufnahme trennen, indem Sie mit der rechten Maustaste auf den Clip in der Timeline klicken und Sie den Menüpunkt "Audio und Video trennen" auswählen. Nun haben Sie eine Video- und eine Audiospur, die Sie unabhängig voneinander bearbeiten können.
Anfang und Ende der Aufzeichnung durch "Trimmen" entfernen Am Anfang und am Ende einer Videoaufnahme befinden sich oft Passagen, die Sie aus Ihrer Aufzeichnung entfernen möchten. Ziehen Sie dafür in der Timeline den Anfang bzw. das Ende des Videoclips mit der gedrückten linken Maustaste nach innen. Dieser Vorgang wird als "Trimmen" bezeichnet. Sollten Sie aus Versehen zu viel von der Aufzeichnung "entfernt" haben, können Sie das Clipende wieder nach außen ziehen, um das Video problemlos wiederherzustellen.
Fehler in der Mitte einer Aufzeichnung herausschneiden Sperren Sie zunächst die Spuren in der Timeline, die Sie nicht verändern möchten (z.B., wenn das Timing auf Ihre Powerpoint-Folien angepasst ist, damit Sie in den folgenden Schritten nur Ihre Audioaufnahme bearbeiten). Zum Sperren der Folien Spur klicken Sie auf das Schloss-Symbol am Anfang der Spur. Wenn die Spur gesperrt ist, wird diese in der Timeline mit einem schraffierten Schleier bedeckt dargestellt. Wählen Sie den zu entfernenden Bereich aus, indem Sie in der Timeline den Positionsanzeiger mit der Maus an den Anfang der zu entfernenden Passage bewegen. Ziehen Sie dann (1.) den roten Ziehpunkt der Positionsanzeige mit der Maus an das Ende der zu entfernenden Stelle. Klicken Sie danach (2.) auf die Schaltfläche "Ausschneiden", um die fehlerhafte Passage zu entfernen. Die Stelle, wo der Schnitt durchgeführt wurde, ist anschließend durch eine Nahtlinie markiert.
|
...