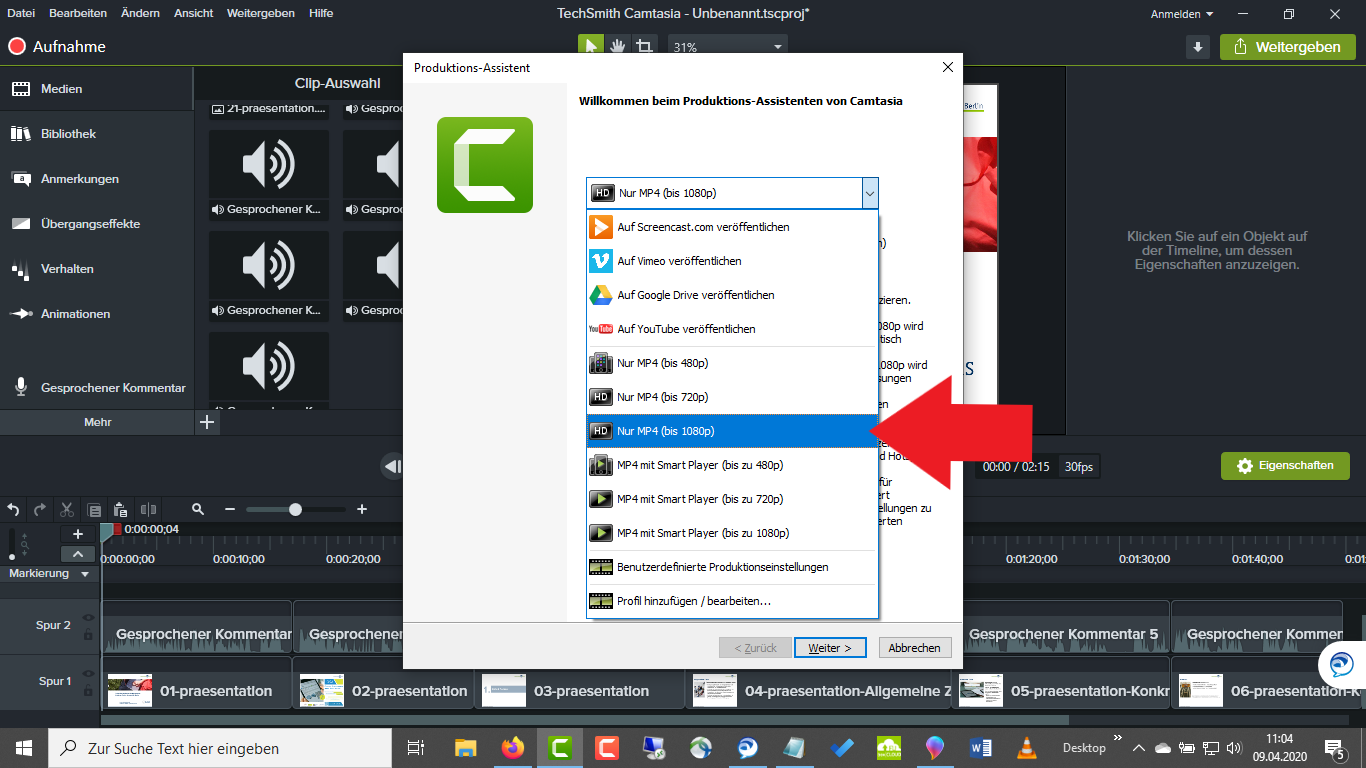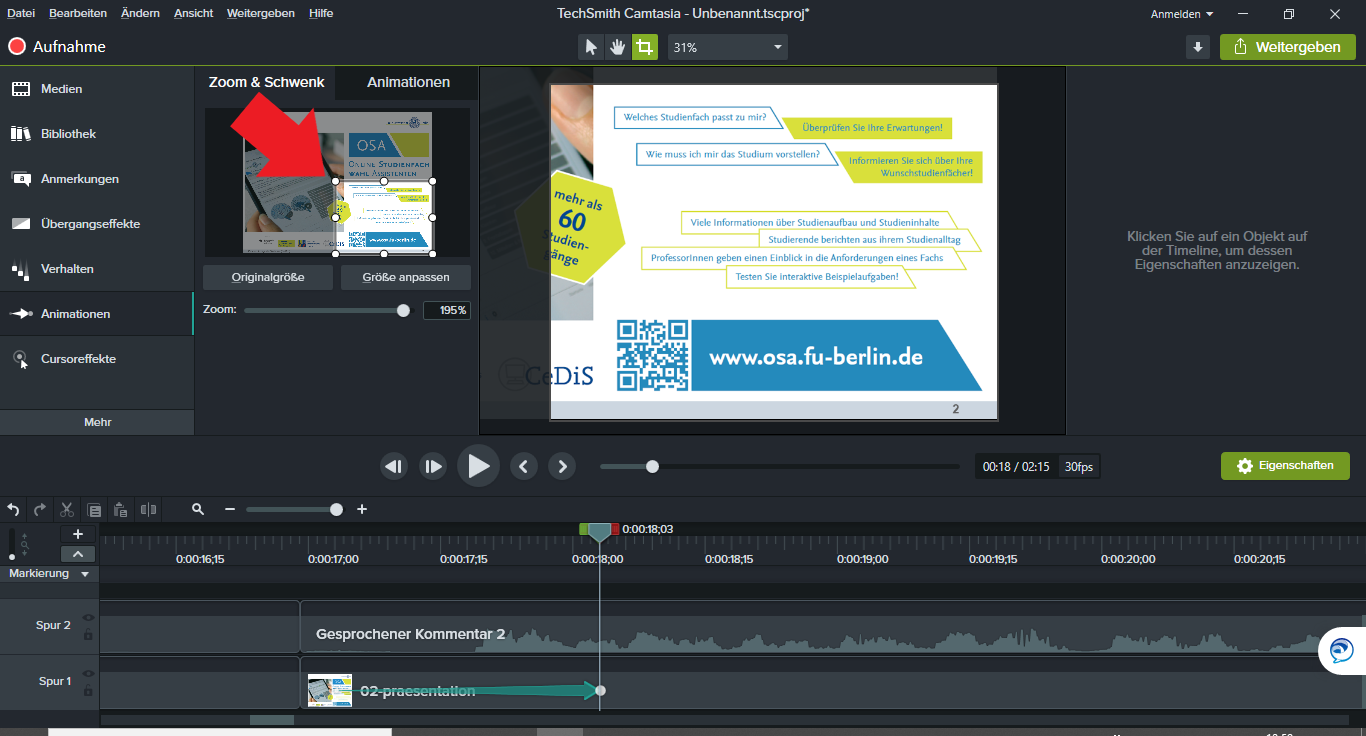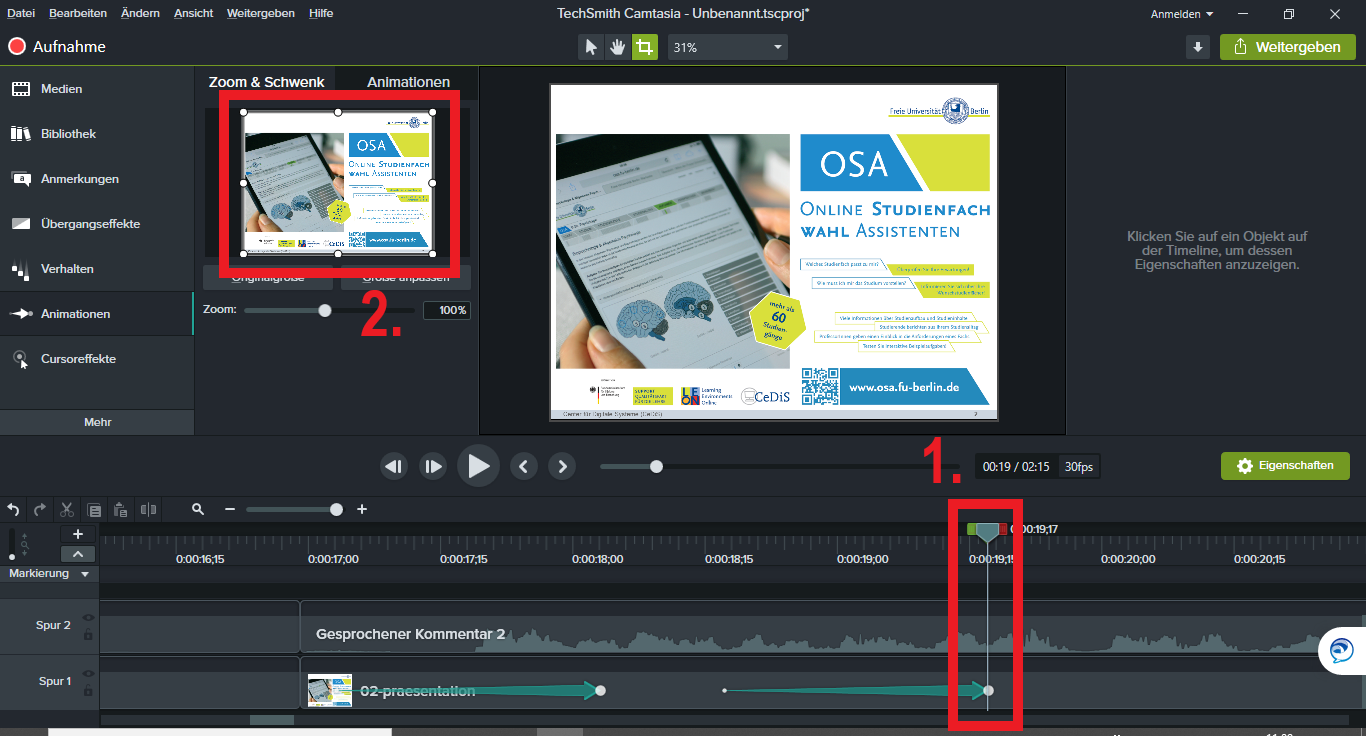...
| Erweitern | |||||
|---|---|---|---|---|---|
| |||||
Um Ihr Projekt als Video-Datei auf Ihrem Computer zu speichern (exportieren), klicken Sie (1.) rechts oben auf die Schaltfläche "Weitergeben" und wählen Sie (2.) die Option "Lokale Datei". Wählen Sie in dem Dialogfenster die Option "Nur MP4 (bis 1080p)", die Ihnen eine MP4-Datei mit Full-HD-Auflösung generiert. Klicken Sie nach Ihrer Auswahl auf den "Weiter"-Button am unteren Ende des Dialogfensters und wählen Sie einen Dateinamen und einen Speicherort. Klicken Sie abschließen auf den Button "Fertig stellen".
|
Ihrer Aufzeichnung weitere Medien und visuelle Effekte hinzufügen
Fügen Sie Ihrer Aufzeichnung weitere Medien hinzu (z.B. Bildschirm- oder Webcamaufzeichnung, Powerpoint-Folien, importierte Video- oder Audiodateien etc.) , um Ihre Ausführungen anhand von Beispielen zu veranschaulichenoder visuelle Effekten (z.B. Hervorhebungen, Zoomeffekte) hinzu.
| Erweitern | |||||||||||||||
|---|---|---|---|---|---|---|---|---|---|---|---|---|---|---|---|
| |||||||||||||||
Um auf Ihrem Computer gespeicherte Medien importieren, klicken Sie (1.) in der Tableiste auf den Tab "Medien", danach (2.) auf das Plus-Symbol am Fuß der Tableiste und schließlich (3.) auf "Medien importieren". Klicken Sie auf das Medium, das Sie importieren möchten. Um mehrere Mediendateien auszuwählen, halten Sie die Taste "STRG" bzw. die Befehlstaste gedrückt, während Sie nacheinander auf die gewünschten Mediendateien klicken. Nachdem Sie auf "Öffnen" geklickt haben, werden die importierten Medien werden in der Clip-Auswahl angezeigt. Um Medienelemente zu einem Video hinzuzufügen, ziehen Sie diese mit gedrückter Maustaste aus der Clip-Auswahl auf die Timeline. Unterstützte Dateiformate
|
| Erweitern | ||
|---|---|---|
| ||
Camtasia bietet Ihnen die Möglichkeit, bei der Wiedergabe Ihres Videos bestimmte Bereiche durch Zoomeffekte zu vergrößern. Dazu bewegen Sie (1.) den Positionsanzeiger in der Timeline auf die Position, an der der Vergrößerungseffekt seine maximale Stärke erreicht haben soll, und klicken danach (2.) in der Tableiste auf den Tab "Animationen". Positionieren Sie die Zoom-Auswahl in dem Bereich, in den Sie zoomen oder fokussieren möchten. Sie ändern die Skalierung, indem Sie einen der Anfasspunkte in die gewünschte Richtung ziehen. Um den Auswahlbereich als Ganzes zu verschieben, ziehen Sie das Auswahlfenster mit gedrückter Maustaste an die gewünschte Position. Der Bereich, auf den Sie zoomen, füllt die Leinwand rechts daneben aus und ist später im Video für Ihre Zuschauer*innen sichtbar. Passen Sie die Dauer und die Position des Zoomeffektes innerhalb der Timeline an, indem Sie den zum Zoomeffekt gehörenden, hellblauen Pfeil in der Timeline in seiner Länge und seiner Position anpassen. Wenn Sie den Zoomeffekt durch Verkleinern der Ansicht wieder zurücksetzen möchten, setzen Sie (1.) den Positionsanzeiger an die Stelle der Timeline, an der der Zoomeffekt vollkommen verschwunden sein soll, und machen Sie (2.) die Skalierung wieder rückgängig, indem Sie die Anfasspunkte in die ursprüngliche Ausgangsposition ziehen. Ein zweiter Pfeil erscheint in der Timeline, dessen Dauer und Länge Sie erneut modifizieren können. Achten Sie darauf, dass zwischen Vergrößerungs- und Verkleinerungseffekten ein gewisser zeitlicher Abstand bleibt, damit Ihr Video später nicht unruhig wirkt. |
> Anmerkungen ("Callouts"), Pfeile etc. hinzufügen (in Vorbereitung)
> Vorspann und Abspann hinzufügen (> Anmerkungen ("Callouts"), Pfeile etc. hinzufügen (in Vorbereitung)
Ihre Aufzeichnung mit
...
interaktiven Elementen weiter ausgestalten
Gestalten Sie Ihre Aufzeichnung mit visuellen Effekten (z.B. Hervorhebungen, Zoomeffekte, Untertitelungen) und/oder interaktiven Inhalten (z.B. Quizfragen, klickbare Links) weiter aus.
» Interaktives Inhaltsverzeichnis zum Video hinzufügen (ext.
> Visuelle Effekte (in Vorbereitung)
Link)
» Interaktiven Hotspot hinzufügen (ext. Link)
» Quizfragen oder Umfragen hinzufügen (ext. Link> Interaktive Inhalte (in Vorbereitung)
| Info | ||
|---|---|---|
| ||
Falls Sie nicht auf den Ausbau dieser Wiki-Seite warten können oder möchten, finden Sie kurze Anleitungen von Techsmith bei den Camtasia 2019 Tutorials (ext. Link) oder der Camtasia 2019 Hilfe (ext. Link). |
...