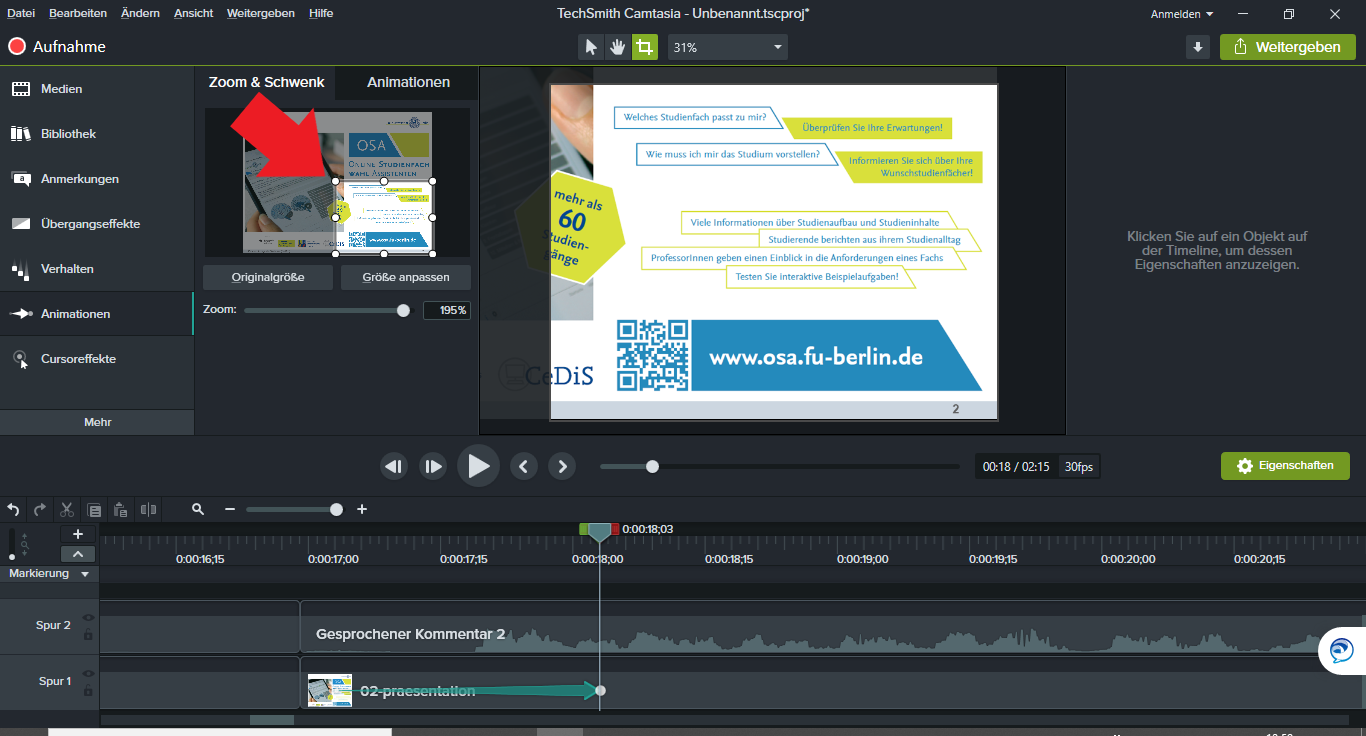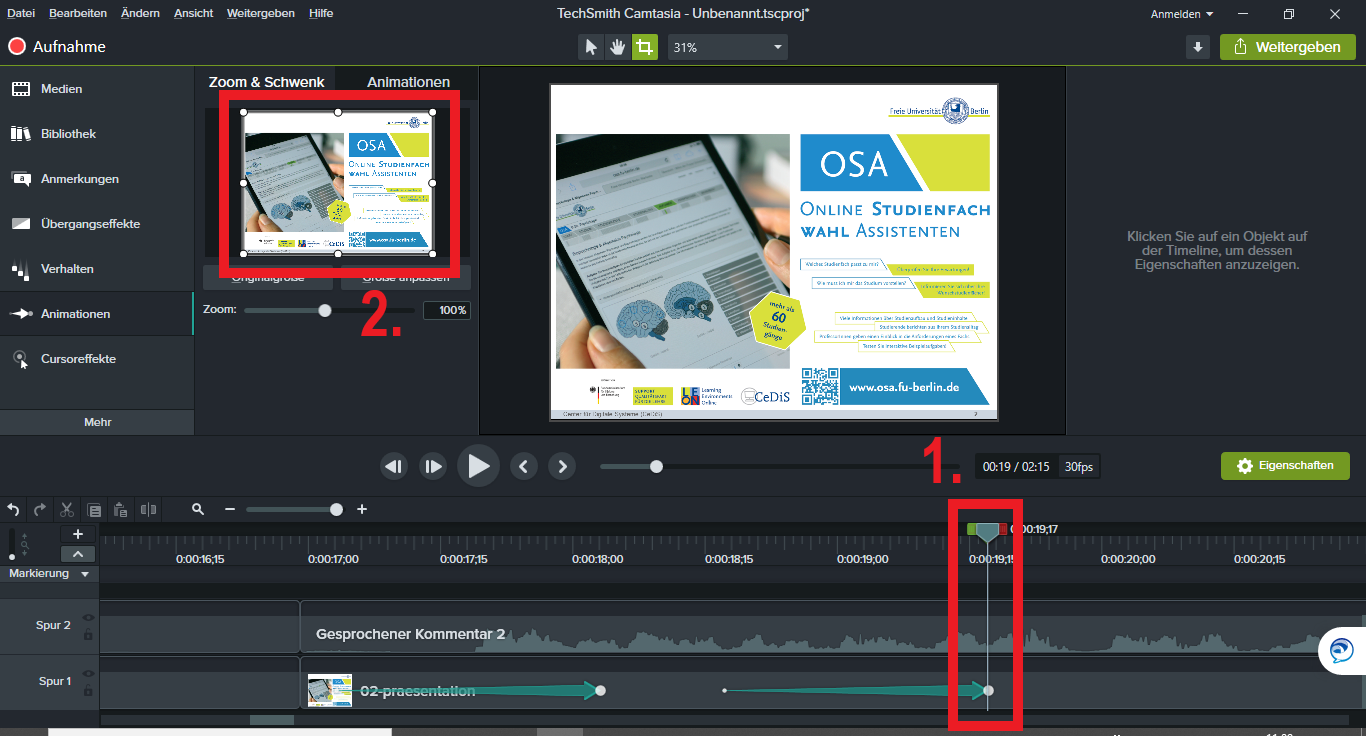...
| Erweitern | ||
|---|---|---|
| ||
Camtasia bietet Ihnen die Möglichkeit, bei der Wiedergabe Ihres Videos bestimmte Bereiche durch Zoomeffekte zu vergrößern. Dazu bewegen Sie (1.) den Positionsanzeiger in der Timeline auf die Position, an der der Vergrößerungseffekt seine maximale Stärke erreicht haben soll, und klicken danach (2.) in der Tableiste auf den Tab "Animationen". Positionieren Sie die Zoom-Auswahl in dem Bereich, in den Sie zoomen oder fokussieren möchten. Sie ändern die Skalierung, indem Sie einen der Anfasspunkte in die gewünschte Richtung ziehen. Um den Auswahlbereich als Ganzes zu verschieben, ziehen Sie das Auswahlfenster mit gedrückter Maustaste an die gewünschte Position. Der Bereich, auf den Sie zoomen, füllt die Leinwand rechts daneben aus und ist später im Video für Ihre Zuschauer*innen sichtbar. Passen Sie die Dauer und die Position des Zoomeffektes innerhalb der Timeline an, indem Sie den zum Zoomeffekt gehörenden, hellblauen Pfeil in der Timeline in seiner Länge und seiner Position anpassen. Wenn Sie den Zoomeffekt durch Verkleinern der Ansicht wieder zurücksetzen möchten, setzen Sie (1.) den Positionsanzeiger an die Stelle der Timeline, an der der Zoomeffekt vollkommen verschwunden sein soll, und machen Sie (2.) die Skalierung wieder rückgängig, indem Sie die Anfasspunkte in die ursprüngliche Ausgangsposition ziehen. Ein zweiter Pfeil erscheint in der Timeline, dessen Dauer und Länge Sie erneut modifizieren können. Achten Sie darauf, dass zwischen Vergrößerungs- und Verkleinerungseffekten ein gewisser zeitlicher Abstand bleibt, damit Ihr Video später nicht unruhig wirkt. |
...
| Erweitern | ||
|---|---|---|
| ||
Wenn Sie wichtige Details in Ihrem Video hervorheben möchten, indem Sie schriftliche Anmerkungen und Pfeile verwenden. Hinzufügen schriftlicher Anmerkungen Wenn Sie eine Anmerkung hinzufügen möchten, bewegen Sie (1.) den Positionsanzeiger in der Timeline auf die Position, an der Sie die Anmerkung einfügen möchten, und klicken danach (2.) in der Tableiste auf den Tab "Anmerkungen". Klicken Sie im Auswahlfenster auf die gewünschte Vorlage und ziehen Sie sie nach rechts auf die Leinwand (der rote Pfeil illustriert die Schieberichtung). Sie ändern die Größe der Vorlage, indem Sie die Anfasspunkte der Vorlage nach innen oder nach außen ziehen. In der Mitte befindet sich ein Anfasspunkt, mit dessen Hilfe Sie die Vorlage auch drehen können. Klicken Sie doppelt auf die Textvorlage, um den Text anzupassen. Weiterhin können Sie im Eigenschaften-Fenster rechts neben der Leinwand (siehe roter Pfeil) weitere Anpassung der Farbe, der Schriftart etc. vornehmen. In der Timeline wird die Anmerkung als eigene Spur angezeigt (siehe roter Pfeil), die am Positionsanzeiger beginnt. Hier können Sie anpassen, wann und mit welcher Dauer die Anmerkung eingeblendet wird. Hinzufügen von Pfeilen und anderen grafischen Elementen Neben Anmerkungen können Sie auch einfache Pfeile und weitere grafische Elemente hinzufügen, die sich hinter den Reitern oben im Auswahlfenster befinden. Gehen Sie schrittweise wie bei den Anmerkungen vor: 1. Vorlage auf die Leinwand ziehen, 2. Eigenschaften direkt an der Vorlage oder im Eigenschaften-Fenster anpassen, 3. Position und Dauer im Video auf der Timeline anpassen. Vertrauliche Informationen unkenntlich machen Unter den o.g. Reitern, befindet sich auch die Auswahl "Unschärfe & Hervorheben". Hier finden Sie u.a. Vorlagen, um vertrauliche Informationen unkenntlich zu machen. Wählen Sie dafür entweder die Vorlage "Verwischen" (Tropfensymbol) oder "Verpixeln" (siehe Abbildung). Auch bei diesen Vorlagen gehen Sie wie folgt vor: 1. Vorlage auf die Leinwand ziehen, 2. Eigenschaften direkt an der Vorlage oder im Eigenschaften-Fenster anpassen, 3. Position und Dauer im Video auf der Timeline anpassen. |
> Übergänge zwischen den Powerpoint-Folien gestalten (in Vorbereitung)
> Vorspann und Abspann hinzufügen (in Vorbereitung)
...