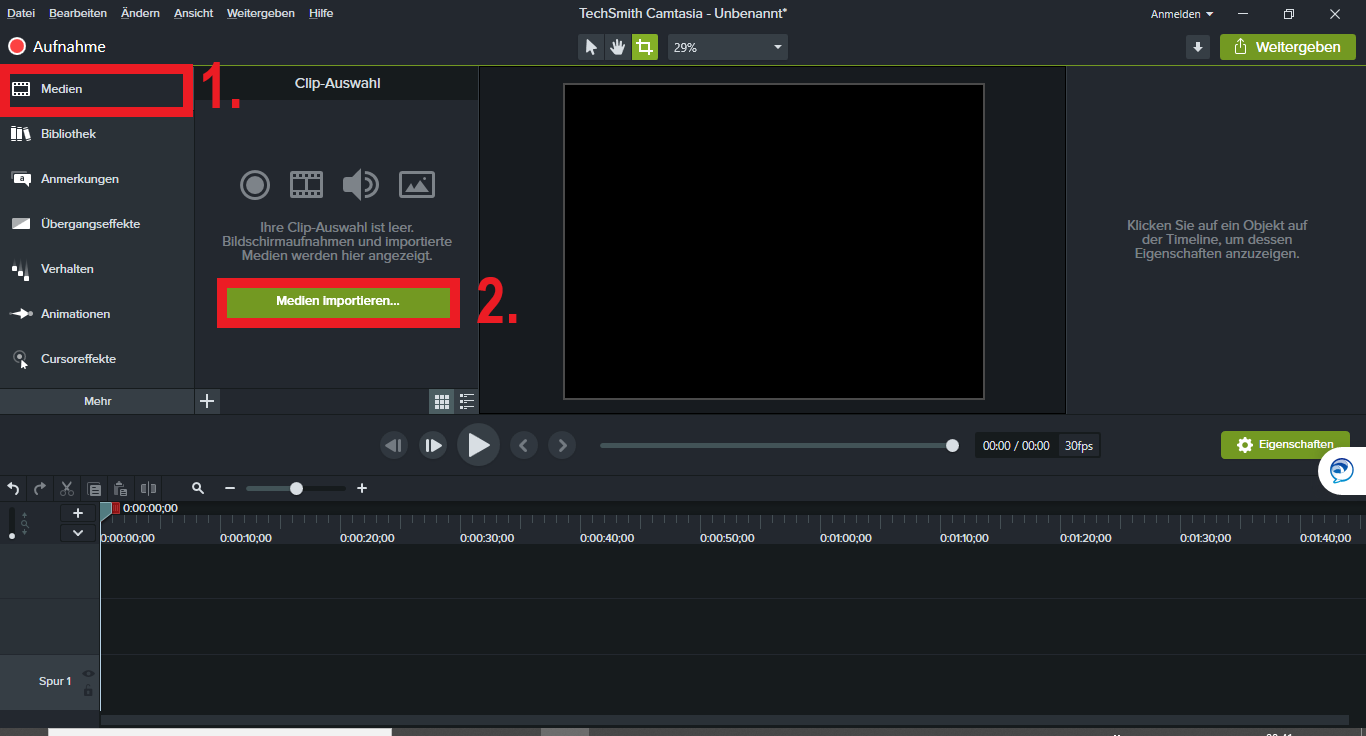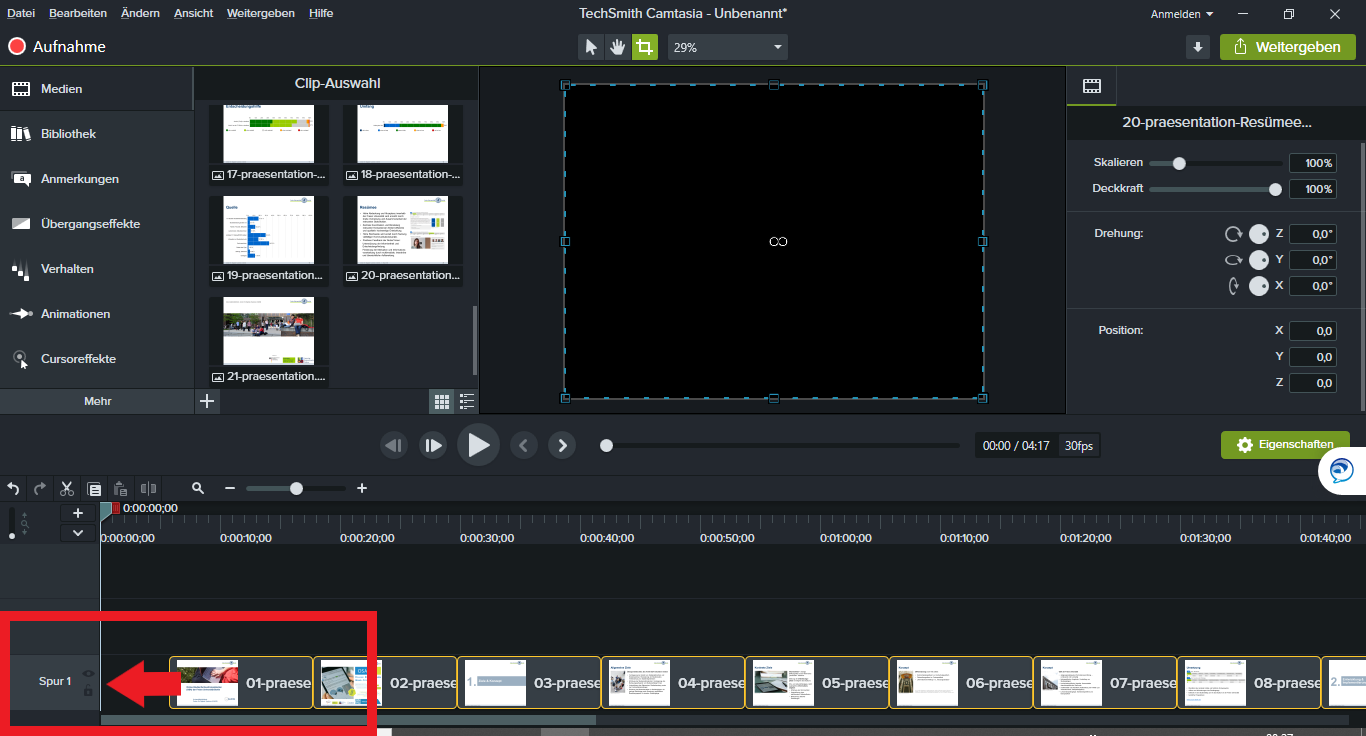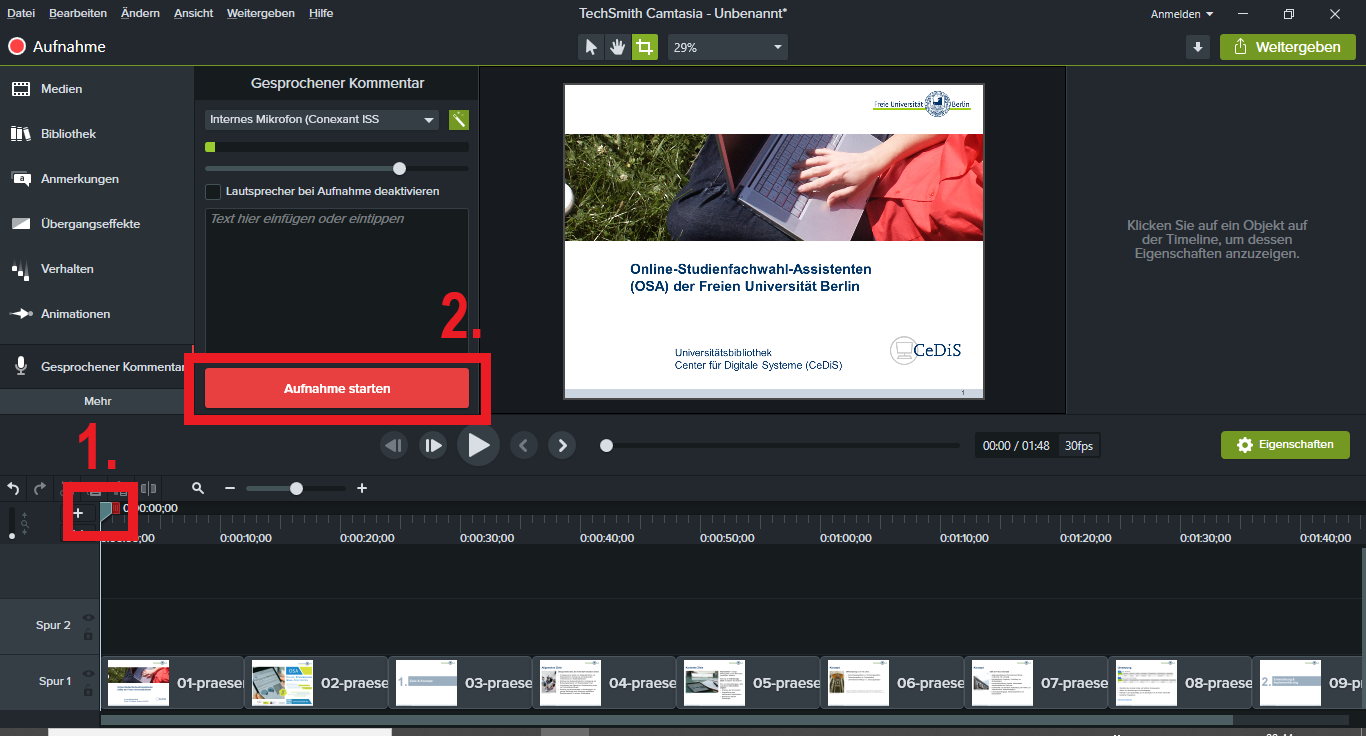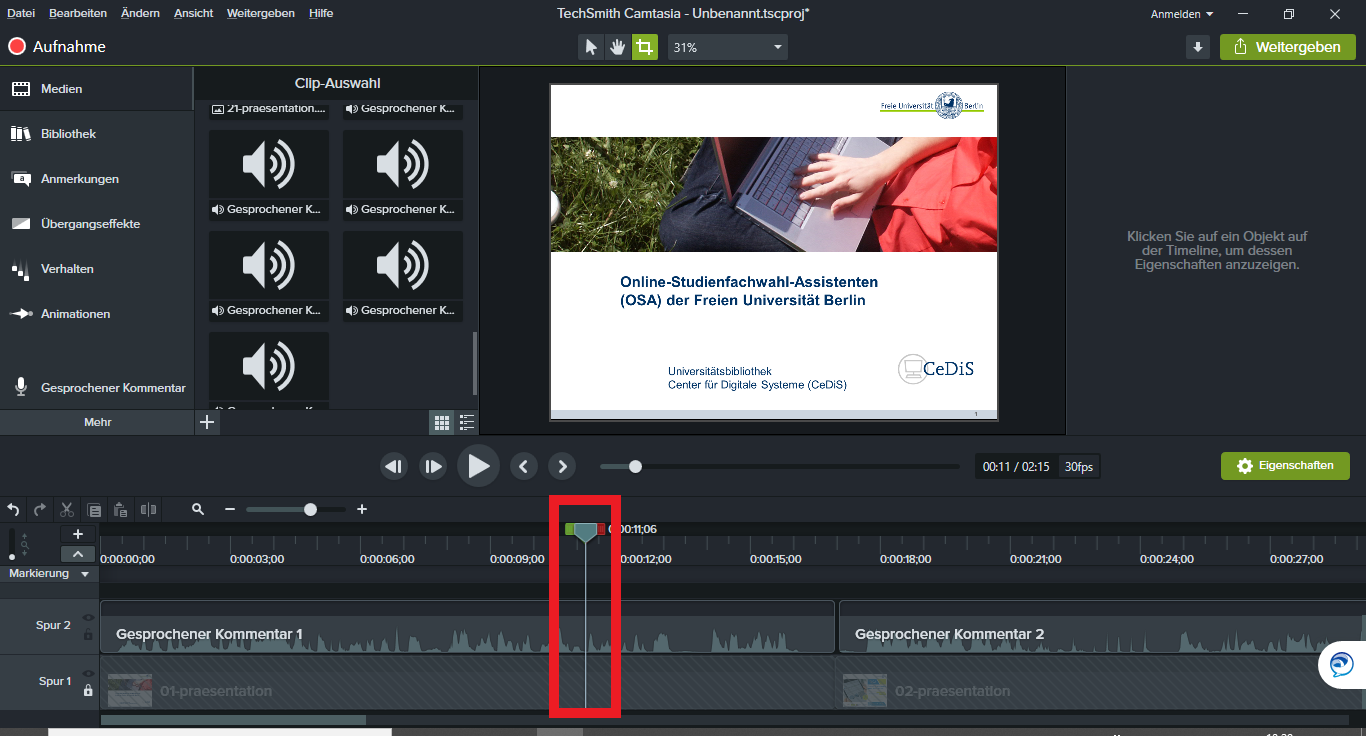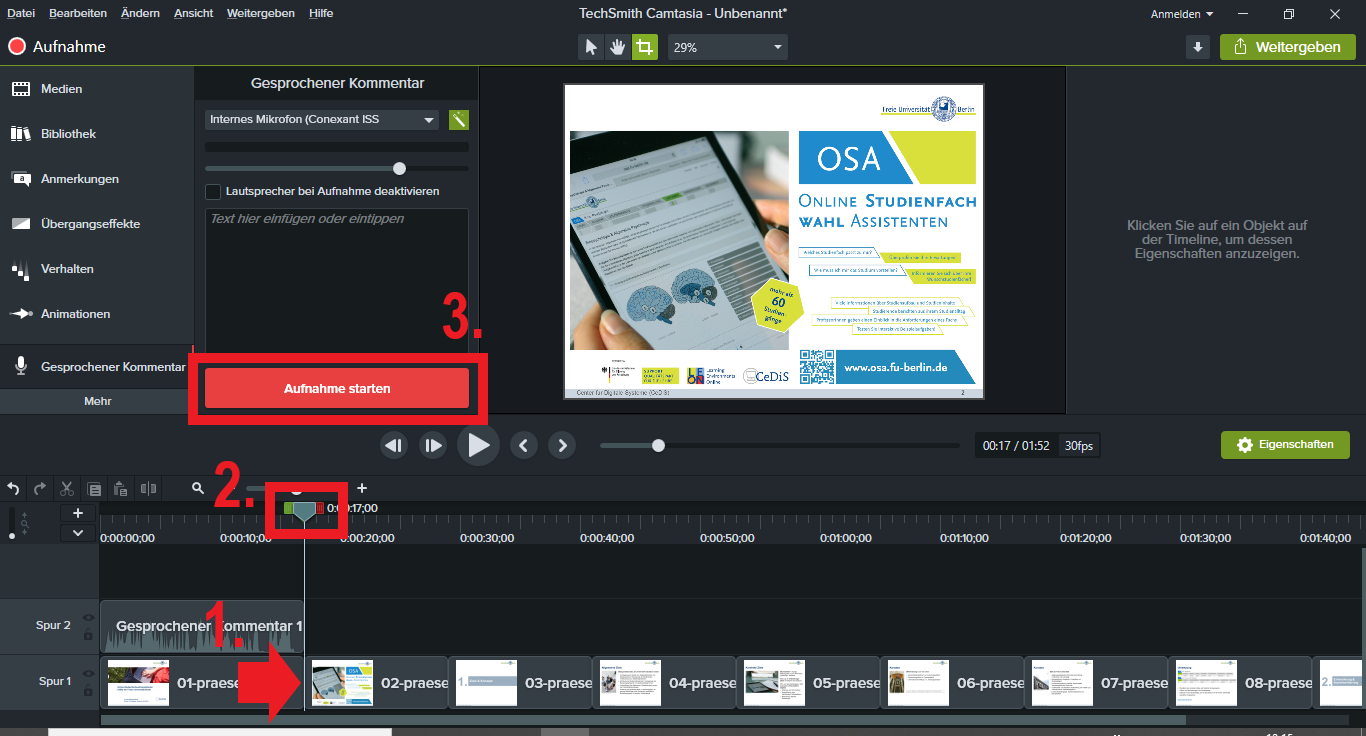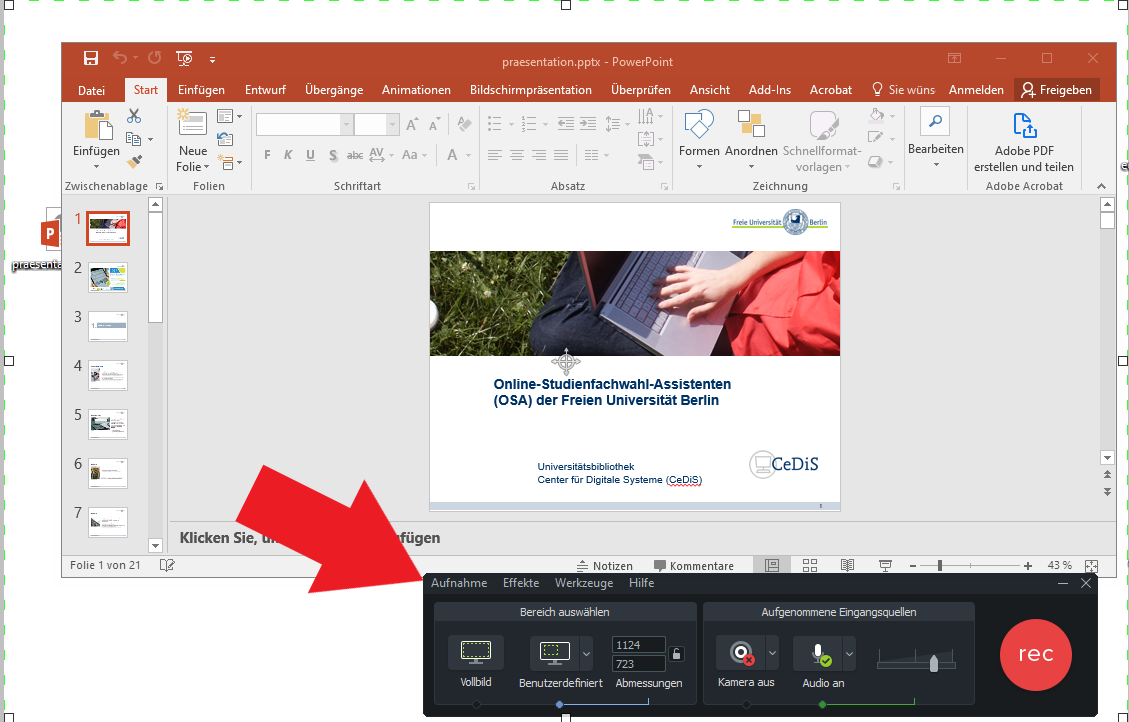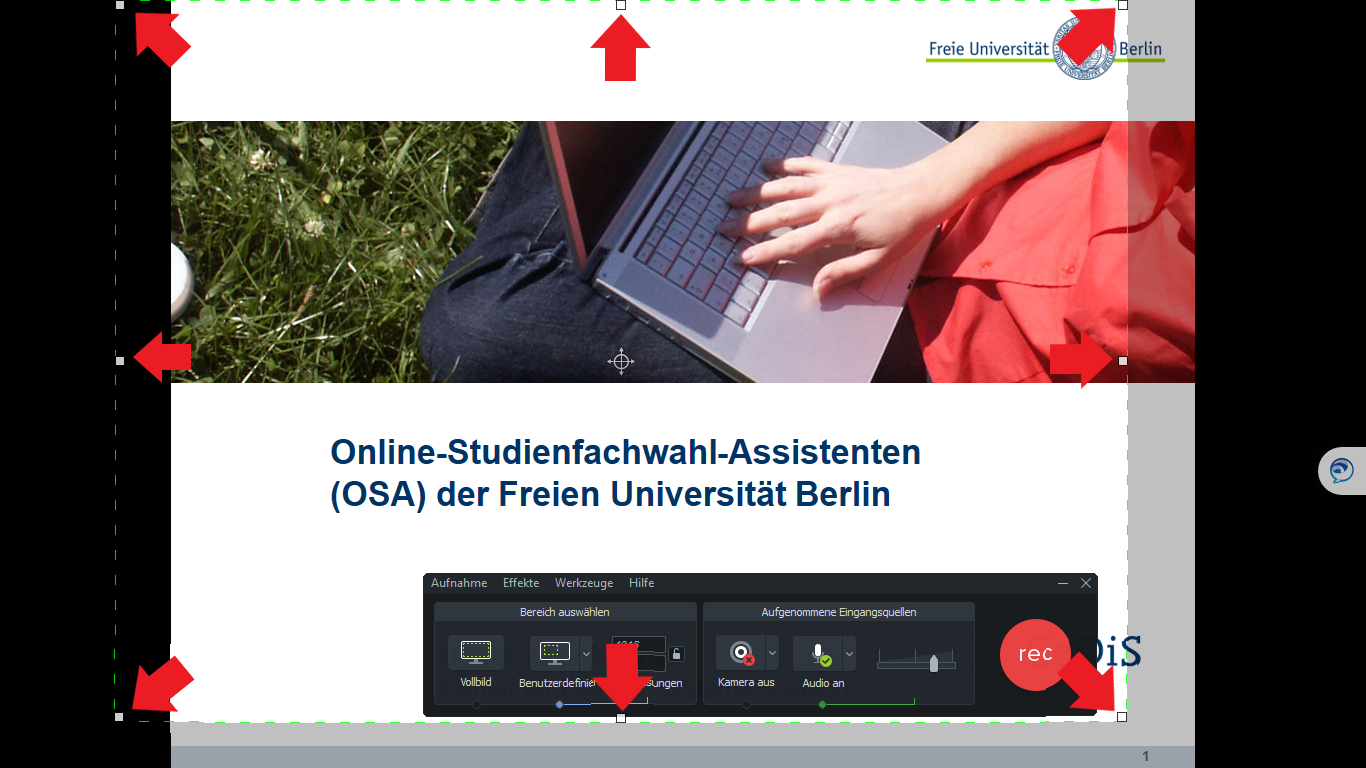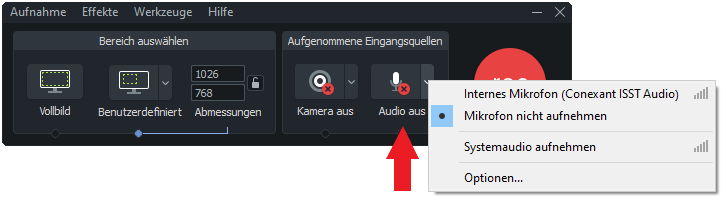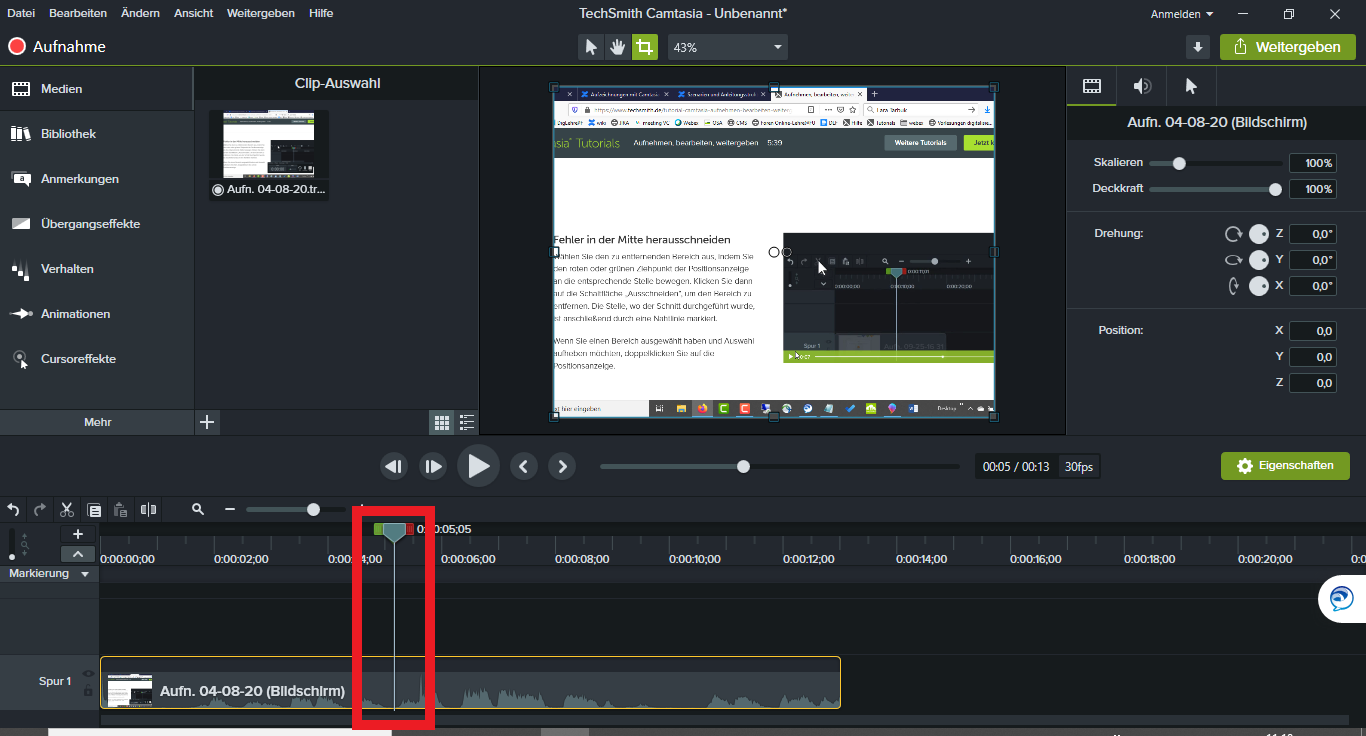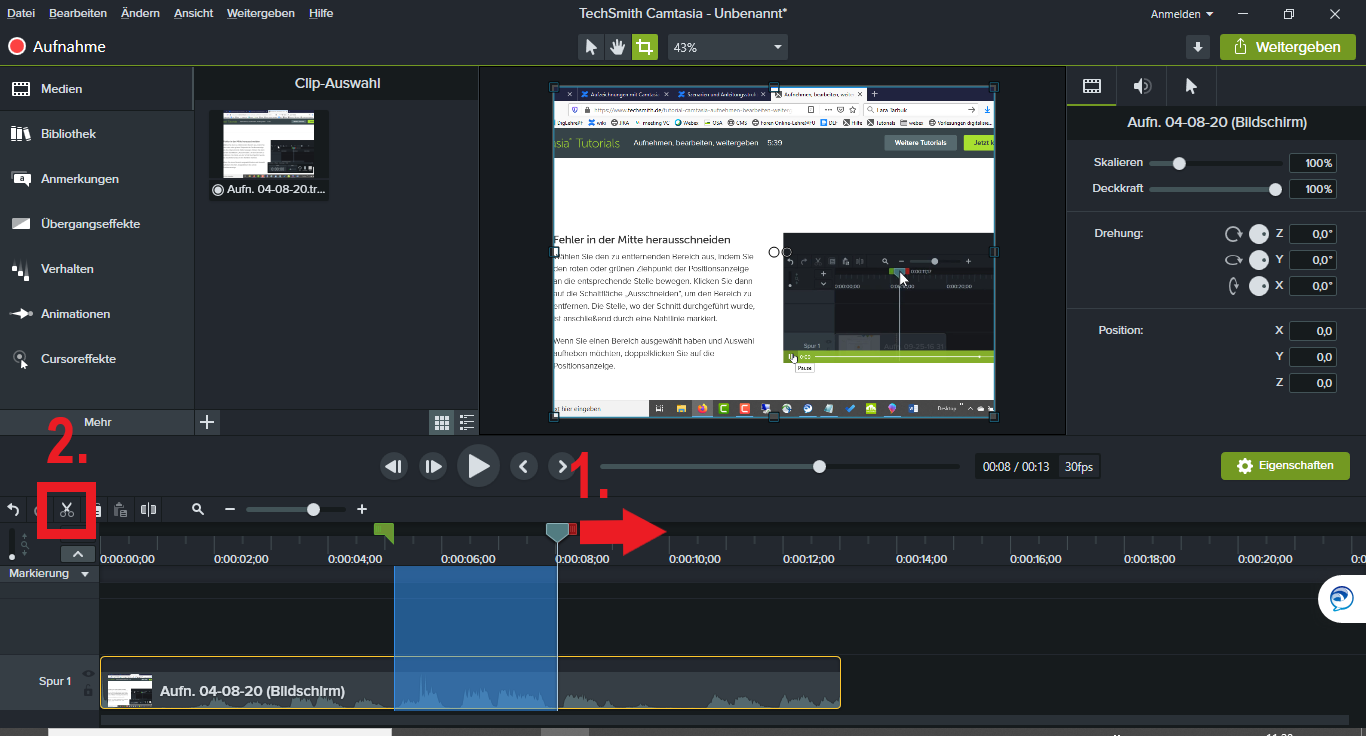...
| Erweitern | ||||||||||||
|---|---|---|---|---|---|---|---|---|---|---|---|---|
| ||||||||||||
Sie importieren Ihre PowerPoint-Datei, die Sie mit einem Sprachkommentar versehen möchten, über (1.) einen Klick den Tab "Medien" oben links auf der Camtasia-Benutzeroberfläche und (2.) einen Klick auf den daraufhin erscheinenden Button "Medien importieren". In dem folgenden Dialogfenster können Sie Ihre PowerPoint-Datei auswählen. Falls sich bereits Medien in Ihrer "Clip-Auswahl" befinden, gelangen Sie mit einem Rechtsklick in die Clip-Auswahl" zu dem Menüpunkt "Medien importieren".
Die PowerPoint-Folien befinden sich nun als Einzelbilder in der "Clip-Auswahl". Sie können diese jeweils oder alle zusammen (mit "Strg+Aa") zum Bearbeiten in die Timeline ziehen; dort werden Bilder voreingestellt fünf Sekunden dargestellt. Sollten die Folien nicht direkt am linken Rand der Timeline (0:00:00;00) liegen ziehen Sie sie mit der Maus dorthin.
|
...
| Erweitern | |||||||
|---|---|---|---|---|---|---|---|
| |||||||
Um eine Sprachaufnahme in Camtasia durchzuführen, klicken Sie unter den Optionen und Funktionen zur Videobearbeitung (1.) auf den Tab "Mehr" und (2.) auf den daraufhin erscheinenden Tab "Gesprochener Kommentar". Aktivieren Sie unter "Gesprochener Kommentar" die "Automatische Lautstärkeanpassung", die den Aufnahmepegel an Ihre Stimme und die Umgebung anpasst. Ziehen Sie (1.) die Positionsanzeige der Timeline an die Stelle, an der Sie Ihre Sprachaufnahme platzieren möchten, und starten Sie (2.) die Aufnahme, indem Sie auf "Aufnahme starten" drücken. Sprechen Sie nun Ihren Text ein. Drücken Sie nach der Aufnahme auf den Button "Stop" und wählen Sie einen Speicherort für die entstandene Audiodatei (.m4a).
Sie sehen nun Ihren gesprochenen Kommentar in der "Spur 2" der Timeline. Sie können sich Ihre Sprachaufnahme anhören, indem Sie auf den großen weißen Play-Button über der Timeline klicken oder die Leertaste nutzen. Anfang und Ende der Aufzeichnung durch "Trimmen" entfernen Am Anfang und am Ende einer Audioaufnahme befinden sich oft Passagen, die Sie aus Ihrer Aufzeichnung entfernen möchten. Ziehen Sie dafür in der Timeline den Anfang bzw. das Ende des Audioclips mit der gedrückten linken Maustaste nach innen. Dieser Vorgang wird als "Trimmen" bezeichnet. Sollten Sie aus Versehen zu viel von der Aufzeichnung "entfernt" haben, können Sie das Clipende wieder nach außen ziehen, um die Audioaufzeichnung problemlos wiederherzustellen. Fehler in der Mitte einer Aufzeichnung herausschneiden Sperren Sie zunächst die Spuren in der Timeline, die Sie nicht verändern möchten (z.B., wenn das Timing auf Ihre Powerpoint-Folien angepasst ist, damit Sie in den folgenden Schritten nur Ihre Audioaufnahme bearbeiten). Zum Sperren der Folien Spur klicken Sie auf das Schloss-Symbol am Anfang der Spur. Wenn die Spur gesperrt ist, wird diese in der Timeline mit einem schraffierten Schleier bedeckt dargestellt. Sie können nun alle Elemente in der Timeline, die nicht gesperrt sind bearbeiten, ohne dass diese Bearbeitungen Einfluss auf die Elemente in den gesperrten Spuren haben. Wählen Sie danach den zu entfernenden Bereich aus, indem Sie in der Timeline den Positionsanzeiger mit der Maus an den Anfang der zu entfernenden Passage bewegen. Ziehen Sie dann 1. den roten Ziehpunkt der Positionsanzeige mit der Maus an das Ende der zu entfernenden Stelle. Klicken Sie danach 2. auf die Schaltfläche "Ausschneiden", um die fehlerhafte Passage zu entfernen. Die Stelle, wo der Schnitt durchgeführt wurde, ist anschließend durch eine Nahtlinie markiert. Denken Sie ggf. noch daran, die Powerpoint-Folie an die neue Länge des bearbeiteten Audioclips anzupassen. Bilder auf Audiokommentar anpassen Passen Sie die Länge der kommentierten PowerPoint-Folie an Ihre Sprachaufnahme an, indem Sie die dahinterliegende Folie – während Sie die Shift-Taste gedrückt halten – mit der Maus hinter das Ende der Sprachaufnahme schieben (der Pfeil illustriert die Schiebebewegung). Verlängern Sie (1.) die kommentierte Folie nach rechts um den freigewordenen Platz, um die Länge der ersten Folie auf die Länge Ihrer ersten Sprachaufnahme anzupassen. Sie haben nun den Kommentar der ersten Folie abgeschlossen und können die nächste Folie kommentieren, indem Sie (2.) den Positionsanzeiger um eine Folie weiter nach rechts ziehen und (3.) erneut eine Sprachaufnahme starten. |
...
| Erweitern | |||||
|---|---|---|---|---|---|
| |||||
Öffnen Sie die PowerPoint-Datei, die Sie gerne präsentieren möchten, allerdings noch ohne in den Modus "Bildschirmpräsentation" zu gehen. Öffnen Sie Camtasia in einem neuen Projekt und klicken Sie oben links auf die Schaltfläche "Aufnehmen", um Ihren Bildschirm aufnehmen zu können. Die Benutzeroberfläche Camtasias wird ausgeblendet und stattdessen erscheint das schmale Bedienfeld des Bildschirmrekorders vor Ihrem Desktop. Versetzen Sie nun Ihre Präsentation in den Modus "Bildschirmpräsentation". Anhand der gestrichelten Linien erkennen Sie, welchen Bereich des Bildschirms durch den Rekorder aufgezeichnet wird. Voreingestellt ist "Vollbild". Falls ihre PowerPoint-Präsentation aber im 4:3-Format konzipiert ist, passen Sie den Aufnahmebereich mithilfe der dafür vorgesehenen Greifpunkte an den Ecken und entlang der Seitenlinien auf die Größe Ihrer Bildschirmpräsentation an. Nachdem Sie den Aufnahmebereich angepasst haben, wählen Sie unter "Aufgenommene Eingangsquellen" die Quellen aus, die zugleich mit dem Bildschirm aufgezeichnet werden sollen:
Klicken Sie auf "rec", um die Aufnahme zu starten. Sie beginnt nach dem angezeigten Countdown von drei Sekunden. Sie können nun Ihre PowerPoint-Präsentation wie gewohnt halten. (Das Recorder-Menü wird in der Regel automatisch minimiert. Sollte das nicht der Fall sein, minimieren Sie es manuell mit dem Strich-Symbol am oberen rechten Rand des Menüs.) Aufnahme beenden (Windows) Wenn Sie mit der Aufnahme fertig sind, klicken Sie auf das Camtasia Recorder-Symbol in der Taskleiste und dann auf "Beenden". Wenn Sie die Aufnahme wiederholen müssen, klicken Sie auf "Entf", um die Aufzeichnung zu löschen und von vorn zu beginnen. Alternativ können Sie die Taste "F10" drücken, um die Aufnahme zu beenden (Stopp) oder "F9" , um die Aufnahme zu pausieren bzw. fortzusetzen (Pause). Aufnahme beenden (Mac) Um die Aufnahme zu beenden, klicken Sie erst auf das Camtasia-Symbol in der Apple-Menüleiste und dann auf "Aufnahme beenden". Wenn Sie die Aufnahme wiederholen müssen, klicken Sie auf "Erneut beginnen". Alternativ können Sie die Tastenkombination "Cmd+Wahltaste+2" nutzen, um die Aufnahme zu beenden (Stopp) oder "Cmd+Umsch+2", um die Aufnahme zu pausieren bzw. fortzusetzen (Pause).
|
...
| Erweitern | |||||||||||||||
|---|---|---|---|---|---|---|---|---|---|---|---|---|---|---|---|
| |||||||||||||||
Video- und Audiospur voneinander trennen Ihre Videoaufnahme wird mit Namen "Aufn. MM-TT-JJ.trec" (amerikanische Schreibweise des Datums der Aufnahme) in der Clip-Auswahl angezeigt. Alle folgenden bekommen noch eine Nummer am Ende ("...001.trec). Um die Aufnahme zu bearbeiten, ziehen sie diese in die Timeline. Dort wird sie je nach Aufnahmeumfang (Bildschirm, Systemaudio, Webcam, Mikrofon) in einer oder zwei Spuren angezeigt. Die Audioaufnahme ist dabei noch mit dem Video verbunden. Bei einer Webcam-Aufnahme ist das von Vorteil, damit der Ton lippensynchron bleibt. Haben Sie kein Webcambild aufgenommen, können Sie nun bspw. Ihren Audiokommentar von der Bildschirmaufnahme trennen, indem Sie mit der rechten Maustaste auf den Clip in der Timeline klicken und Sie den Menüpunkt "Audio und Video trennen" auswählen. Nun haben Sie eine Video- und eine Audiospur, die Sie unabhängig voneinander bearbeiten können.
Anfang und Ende der Aufzeichnung durch "Trimmen" entfernen Am Anfang und am Ende einer Videoaufnahme befinden sich oft Passagen, die Sie aus Ihrer Aufzeichnung entfernen möchten. Ziehen Sie dafür in der Timeline den Anfang bzw. das Ende des Videoclips mit der gedrückten linken Maustaste nach innen. Dieser Vorgang wird als "Trimmen" bezeichnet. Sollten Sie aus Versehen zu viel von der Aufzeichnung "entfernt" haben, können Sie das Clipende wieder nach außen ziehen, um das Video problemlos wiederherzustellen.
Fehler in der Mitte einer Aufzeichnung herausschneiden Sperren Sie zunächst die Spuren in der Timeline, die Sie nicht verändern möchten (z.B., wenn das Timing auf Ihre Powerpoint-Folien angepasst ist, damit Sie in den folgenden Schritten nur Ihre Audioaufnahme bearbeiten). Zum Sperren der Folien Spur klicken Sie auf das Schloss-Symbol am Anfang der Spur. Wenn die Spur gesperrt ist, wird diese in der Timeline mit einem schraffierten Schleier bedeckt dargestellt. Wählen Sie den zu entfernenden Bereich aus, indem Sie in der Timeline den Positionsanzeiger mit der Maus an den Anfang der zu entfernenden Passage bewegen. Ziehen Sie dann (1.) den roten Ziehpunkt der Positionsanzeige mit der Maus an das Ende der zu entfernenden Stelle. Klicken Sie danach (2.) auf die Schaltfläche "Ausschneiden", um die fehlerhafte Passage zu entfernen. Die Stelle, wo der Schnitt durchgeführt wurde, ist anschließend durch eine Nahtlinie markiert.
|
...
Fügen Sie Ihrer Aufzeichnung weitere Medien (z.B. Bildschirm- oder Webcamaufzeichnung, PowerpointPowerPoint-Folien, importierte Video- oder Audiodateien etc.) oder visuelle Effekten (z.B. Hervorhebungen, Zoomeffekte) hinzu.
| Erweitern | |||||||||||||||
|---|---|---|---|---|---|---|---|---|---|---|---|---|---|---|---|
| |||||||||||||||
Um auf Ihrem Computer gespeicherte Medien zu importieren, klicken Sie (1.) in der Tableiste auf den Tab "Medien", danach (2.) auf das Plus-Symbol am Fuß der Tableiste und schließlich (3.) auf "Medien importieren". Klicken Sie auf das Medium, das Sie importieren möchten. Um mehrere Mediendateien auszuwählen, halten Sie die Taste "STRGStrg" bzw. die Befehlstaste gedrückt, während Sie nacheinander auf die gewünschten Mediendateien klicken. Nachdem Sie auf "Öffnen" geklickt haben, werden die importierten Medien werden in der Clip-Auswahl angezeigt. Um Medienelemente zu einem Video hinzuzufügen, ziehen Sie diese mit gedrückter Maustaste aus der Clip-Auswahl auf die Timeline. Unterstützte Dateiformate
|
...