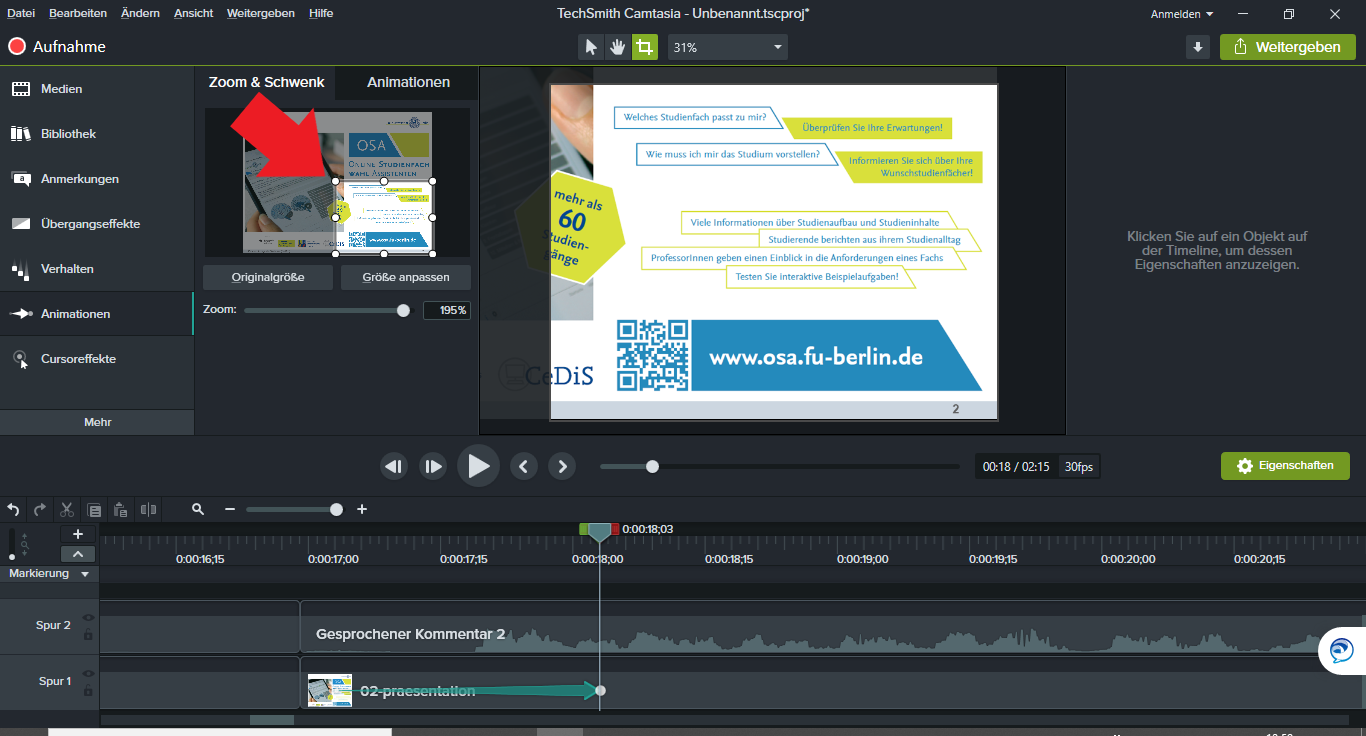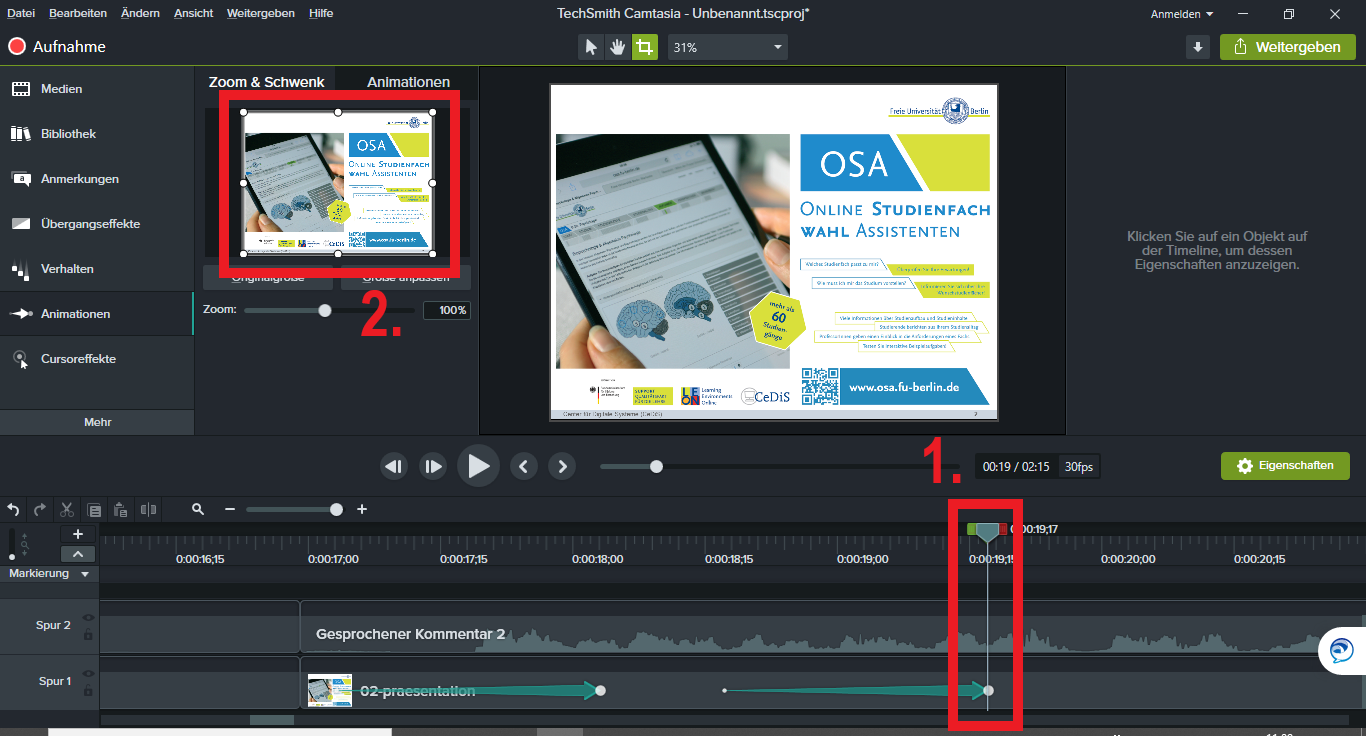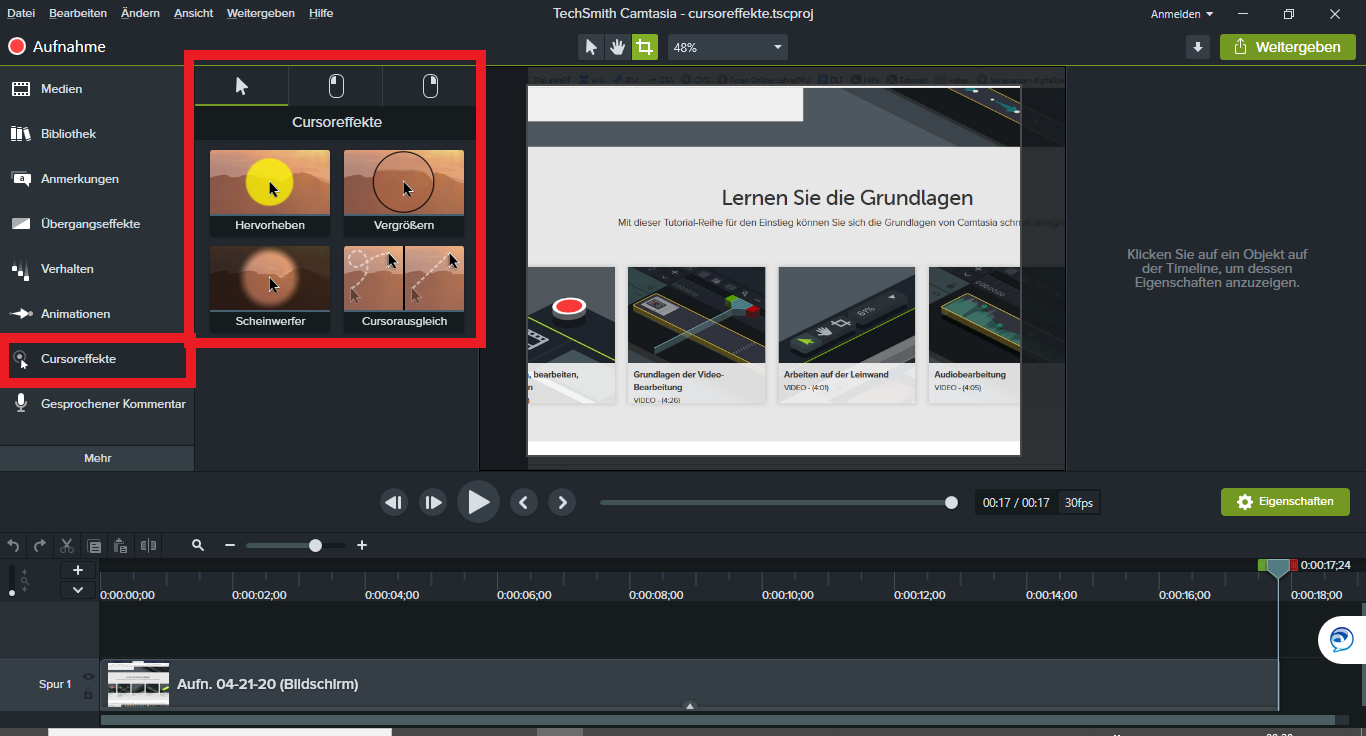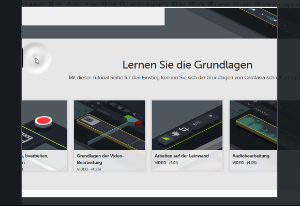...
| Erweitern | ||
|---|---|---|
| ||
Camtasia bietet Ihnen die Möglichkeit, bei der Wiedergabe Ihres Videos bestimmte Bereiche durch Zoomeffekte zu vergrößern. Dazu bewegen Sie (1.) den Positionsanzeiger in der Timeline auf die Position, an der der Vergrößerungseffekt seine maximale Stärke erreicht haben soll, und klicken danach (2.) in der Tableiste auf den Tab "Animationen". Positionieren Sie die Zoom-Auswahl in dem Bereich, in den Sie zoomen oder fokussieren möchten. Sie ändern die Skalierung, indem Sie einen der Anfasspunkte in die gewünschte Richtung ziehen. Um den Auswahlbereich als Ganzes zu verschieben, ziehen Sie das Auswahlfenster mit gedrückter Maustaste an die gewünschte Position. Der Bereich, auf den Sie zoomen, füllt die Leinwand rechts daneben aus und ist später im Video für Ihre Zuschauer*innen sichtbar. Passen Sie die Dauer und die Position des Zoomeffektes innerhalb der Timeline an, indem Sie den zum Zoomeffekt gehörenden, hellblauen Pfeil in der Timeline in seiner Länge und seiner Position anpassen. Wenn Sie den Zoomeffekt durch Verkleinern der Ansicht wieder zurücksetzen möchten, setzen Sie (1.) den Positionsanzeiger an die Stelle der Timeline, an der der Zoomeffekt vollkommen verschwunden sein soll, und machen Sie (2.) die Skalierung wieder rückgängig, indem Sie die Anfasspunkte in die ursprüngliche Ausgangsposition ziehen. Ein zweiter Pfeil erscheint in der Timeline, dessen Dauer und Länge Sie erneut modifizieren können. Achten Sie darauf, dass zwischen Vergrößerungs- und Verkleinerungseffekten ein gewisser zeitlicher Abstand bleibt, damit Ihr Video später nicht unruhig wirkt. |
| Anker | ||||
|---|---|---|---|---|
|
| Erweitern | ||
|---|---|---|
| ||
Wenn Sie wichtige Details in Ihrem Video hervorheben möchten, verwenden Sie schriftliche Anmerkungen, Pfeile und weitere grafische Elemente: Hinzufügen schriftlicher Anmerkungen Wenn Sie eine Anmerkung hinzufügen möchten, bewegen Sie (1.) den Positionsanzeiger in der Timeline auf die Position, an der Sie die Anmerkung einfügen möchten, und klicken danach (2.) in der Tableiste auf den Tab "Anmerkungen". Klicken Sie im Auswahlfenster auf die gewünschte Vorlage und ziehen Sie sie nach rechts auf die Leinwand (der rote Pfeil illustriert die Schieberichtung). Sie ändern die Größe der Vorlage, indem Sie die Anfasspunkte der Vorlage nach innen oder nach außen ziehen. In der Mitte befindet sich ein Anfasspunkt, mit dessen Hilfe Sie die Vorlage auch drehen können. Klicken Sie doppelt auf die Textvorlage, um den Text anzupassen. Weiterhin können Sie im Eigenschaften-Fenster rechts neben der Leinwand (siehe roter Pfeil) weitere Anpassung der Farbe, der Schriftart etc. vornehmen. In der Timeline wird die Anmerkung als eigene Spur angezeigt (siehe roter Pfeil), die am Positionsanzeiger beginnt. Hier können Sie anpassen, wann und mit welcher Dauer die Anmerkung eingeblendet wird. Hinzufügen von Pfeilen und anderen grafischen Elementen Neben Anmerkungen können Sie auch einfache Pfeile und weitere grafische Elemente hinzufügen, die sich hinter den Reitern oben im Auswahlfenster befinden. Gehen Sie schrittweise wie bei den Anmerkungen vor: 1. Vorlage auf die Leinwand ziehen, 2. Eigenschaften direkt an der Vorlage oder im Eigenschaften-Fenster anpassen, 3. Position und Dauer im Video auf der Timeline anpassen. Vertrauliche Informationen unkenntlich machen Unter den o.g. Reitern, befindet sich auch die Auswahl "Unschärfe & Hervorheben". Hier finden Sie u.a. Vorlagen, um vertrauliche Informationen unkenntlich zu machen. Wählen Sie dafür entweder die Vorlage "Verwischen" (Tropfensymbol) oder "Verpixeln" (siehe Abbildung). Auch bei diesen Vorlagen gehen Sie wie folgt vor: 1. Vorlage auf die Leinwand ziehen, 2. Eigenschaften direkt an der Vorlage oder im Eigenschaften-Fenster anpassen, 3. Position und Dauer im Video auf der Timeline anpassen. |
...
| Erweitern | ||||||||||||||||||||||||||||
|---|---|---|---|---|---|---|---|---|---|---|---|---|---|---|---|---|---|---|---|---|---|---|---|---|---|---|---|---|
| ||||||||||||||||||||||||||||
Anwendung von Cursoreffekten In Camtasia haben Sie die Möglichkeit, nach der Aufzeichnung Ihres Bildschirms Bewegungen Ihrer Maus durch verschiedene visuelle oder akustische Cursoreffekte hervorzuheben, so dass die von Ihnen durchgeführten Aktionen für Ihr Publikum einfacher nachvollziehbar sind. Gleichzeitig können Ihnen diese Effekte dazu dienen,
Diese Effekte dienen dazu, bspw. im Rahmen einer Powerpoint-Präsentation bestimmte Bereiche Ihrer Powerpoint-Folien durch Cursoreffekte ähnlich eines Laserpointers nachträglich hervorzuheben. Während der Aufnahme ist der Effekt nicht einschaltbar. Nutzen Sie Ihre Maus aber zum zeigen und hervorheben, können Sie diese Verwendung mit diesen Effekten unterstützen. (Aber nehmen Sie sich nicht zu viel für die Aufnahme vor und denken daran: Hervorhebungen im Bild sind nachträglich auch unabhängig von Ihren Mausaktionen möglich.) Um die Cursoreffekte aufzurufen, klicken Sie auf den Tab "Cursoreffekte", die nachfolgend im rechts danebenliegen Auswahlfenster unter insgesamt drei Reitern abgebildet werden. Um Cursoreffekte für Ihre Aufnahme zu nutzen, ziehen Sie den gewünschten Effekt mit Ihrer Maus auf das Medienelement, in dem Sie den Effekt verwenden möchten. Klicken Sie nun das weiße Dreieck in der Fußleiste des Medienelementes an, um die Dauer und andere Eigenschaften des Effektes anzupassen. Im Medienelement erscheint eine dunkelblaue Effektspur, die sie durch einfaches Klicken auswählen, so dass sie sich gelb färbt und Sie sie bearbeiten können. Sie können zunächst die Dauer des Cursoreffektes regulieren, indem Sie seine Größe an den Enden der markierten Effektspur anpassen. Außerdem haben Sie die Möglichkeit, die jeweiligen visuellen Eigenschaften des Cursoreffektes in der Schaltfläche "Eigenschaften" rechts oben einzustellen. Bewegungen des Maus-Cursors hervorheben Die visuelle Effekte des ersten Reiters (ganz links) dienen dazu, die Bewegungen des Maus-Cursors hervorzuheben. Folgende Cursoreffekte stehen Ihnen zur Verfügung:
Mausklicks in akustischer oder visueller Form hervorheben Mausklicks sind für die Zuschauer von Lehrvideos nur schwer nachzuvollziehen. Die Cursor-Effekte des zweiten und dritten Reiters (mittig bzw. ganz rechts) helfen Ihnen, Ihre Klick-Aktionen für alle hör- und sichtbar darzustellen.
|
...