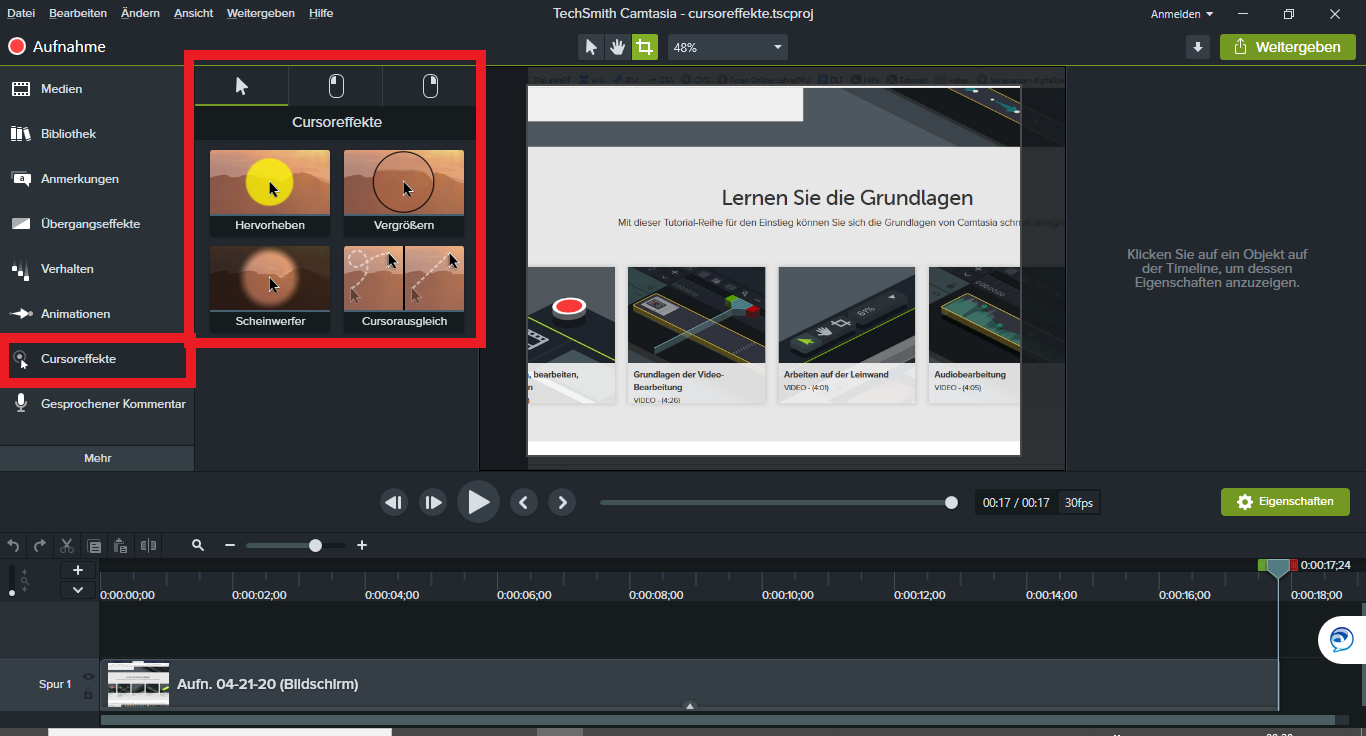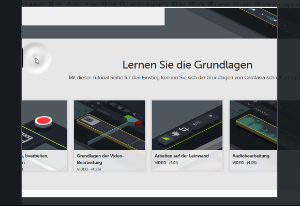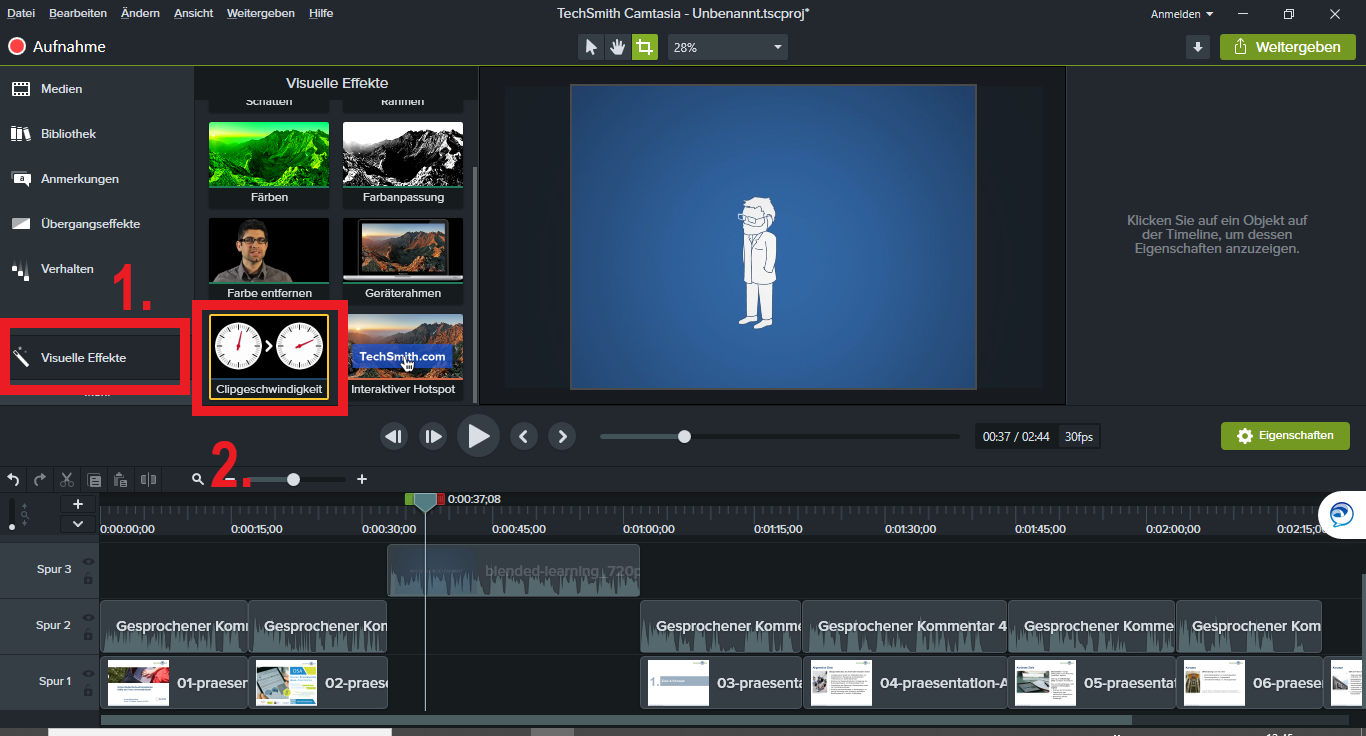...
| Erweitern | |||||||||||||||||||||||||||||||||
|---|---|---|---|---|---|---|---|---|---|---|---|---|---|---|---|---|---|---|---|---|---|---|---|---|---|---|---|---|---|---|---|---|---|
| |||||||||||||||||||||||||||||||||
Anwendung von Cursoreffekten In Camtasia haben Sie die Möglichkeit, nach der Aufzeichnung Ihres Bildschirms Bewegungen Ihrer Maus durch verschiedene visuelle oder akustische Cursoreffekte hervorzuheben, so dass die von Ihnen durchgeführten Aktionen für Ihr Publikum einfacher nachvollziehbar sind.
Diese Effekte dienen dazu, beispielsweise im Rahmen einer PowerPoint-Präsentation bestimmte Bereiche Ihrer PowerPoint-Folien durch Cursoreffekte ähnlich eines Laserpointers nachträglich hervorzuheben. Während der Aufnahme ist der Effekt nicht sicht- oder einschaltbar. Wenn Sie Ihre Maus aber zum zeigen und hervorheben nutzen, können Sie diese Verwendung mit Cursoreffekten unterstützen.
Um die Cursoreffekte aufzurufen, klicken Sie auf den Tab "Cursoreffekte", die nachfolgend im rechts danebenliegen Auswahlfenster unter insgesamt drei Reitern abgebildet werden. Um Cursoreffekte für Ihre Aufnahme zu nutzen, ziehen Sie den gewünschten Effekt mit Ihrer Maus auf das Medienelement, in dem Sie den Effekt verwenden möchten. Klicken Sie nun das weiße Dreieck in der Fußleiste des Medienelementes an, um die Dauer und andere Eigenschaften des Effektes anzupassen. Im Medienelement erscheint eine dunkelblaue Effektspur, die sie durch einfaches Klicken auswählen, so dass sie sich gelb färbt und Sie sie bearbeiten können. Sie können zunächst die Dauer des Cursoreffektes regulieren, indem Sie seine Größe an den Enden der markierten Effektspur anpassen. Außerdem haben Sie die Möglichkeit, die jeweiligen visuellen Eigenschaften des Cursoreffektes in der Schaltfläche "Eigenschaften" rechts oben einzustellen. Bewegungen des Maus-Cursors hervorheben Die visuelle Effekte des ersten Reiters (ganz links) dienen dazu, die Bewegungen des Maus-Cursors hervorzuheben. Folgende Cursoreffekte stehen Ihnen zur Verfügung:
Mausklicks in akustischer oder visueller Form hervorheben Mausklicks sind für die Zuschauer von Lehrvideos nur schwer nachzuvollziehen. Die Cursor-Effekte des zweiten und dritten Reiters (mittig bzw. ganz rechts) helfen Ihnen, Ihre Klick-Aktionen für alle hör- und sichtbar darzustellen.
|
...
| Erweitern | |||||
|---|---|---|---|---|---|
| |||||
Um die Abspielgeschwindigkeit von Medienelementen auf der Timeline zu beschleunigen (Zeitraffer) oder zu verlangsamen (Zeitlupe), klicken Sie (1.) in der Tableiste auf den Tab "Visuelle Effekte", und scrollen Sie (2.) hinunter bis Sie den Effekt "Clipgeschwindigkeit" sehen.
Ziehen Sie dann den Effekt Clipgeschwindigkeit auf das Medienelement auf der Timeline, dessen Geschwindigkeit Sie verändern möchten. Klicken Sie nun das weiße Dreieck in der Fußleiste des Medienelementes an. Im Medienelement erscheint eine dunkelblaue Effektspur, die sie durch einfaches Klicken auswählen, so dass sie sich gelb färbt. Sie können die Geschwindigkeit des Medienelementes regulieren, indem Sie seine Größe an den Enden der markierten Effektspur anpassen ODER sie stellen die Geschwindigkeit in der Schaltfläche "Eigenschaften" rechts oben ein, um den gewünschten Effekt zu erzielen. In den Eigenschaften können Sie exakt einstellen, wie lang der Clip sein soll ("Dauer") oder ob er um ein Vielfaches schneller sein soll - bspw. doppelt so schnell ("2.00x"). |
...