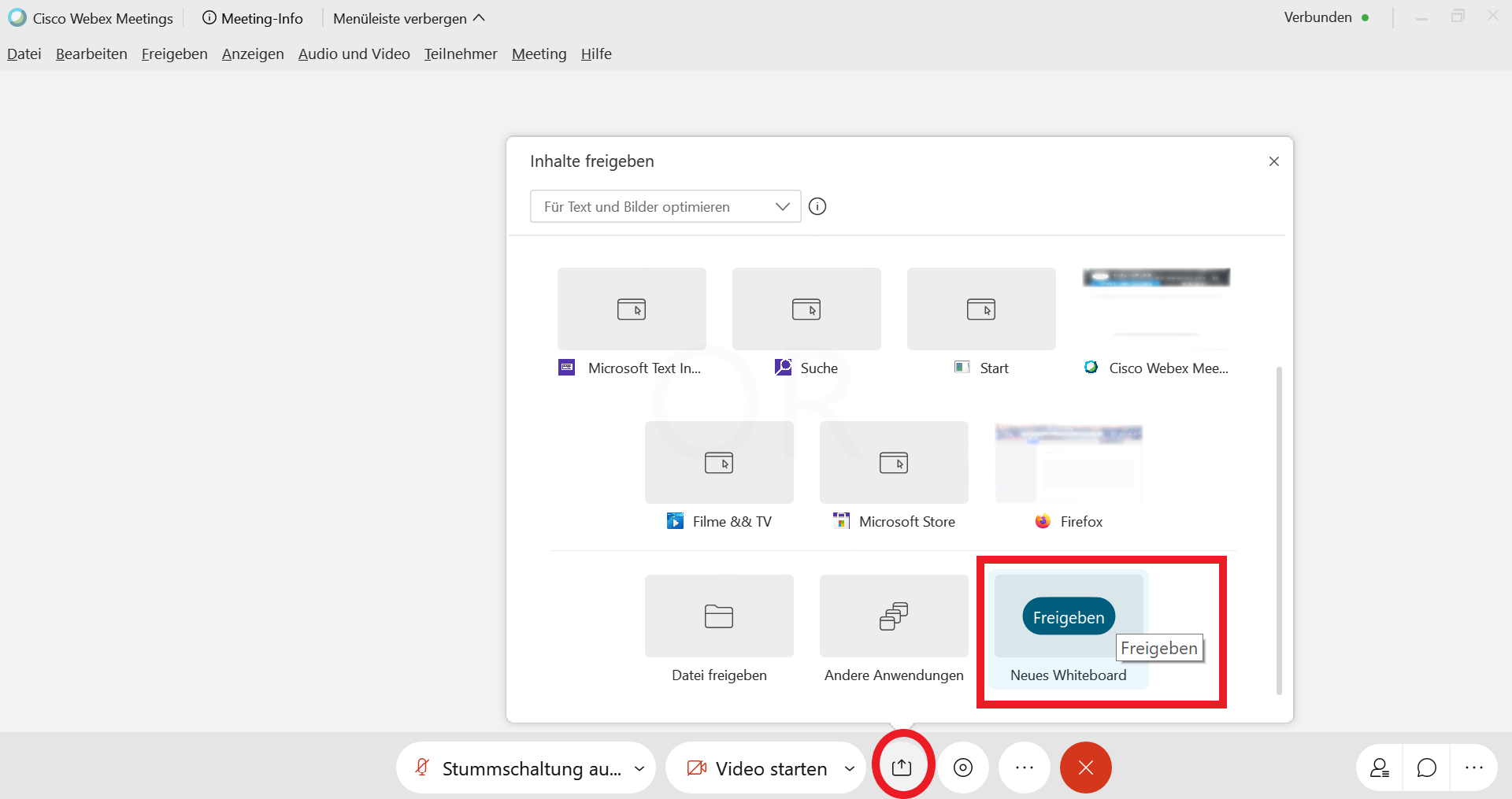...
| Erweitern |
|---|
| title | Ein virtuelles Whiteboard erstellen und freigeben |
|---|
|
Wählen Sie in der Übersicht "Neues Whiteboard (klassisch)" aus aus (dazu ganz nach unten scrollen), erhalten Sie ein leeres Dokument, in welchem Sie mit verschiedenen Funktionen bspw. zeichnen oder schreiben können. Mithilfe des Menübands an der linken Seite (von oben nach unten) können Sie: - mit dem Kommentarsymbol allen oder einzelnen Teilnehmenden das Recht zum Kommentieren erteilen. Teilnehmende, die über die Web App im Browser beigetreten sind, können generell nicht kommentieren.
- mit dem Pfeilsymbol einen Zeiger erzeugen, mit welchem Sie auf bestimmte Inhalte hinweisen können,
- mit dem Textsymbol durch Klicken auf einen beliebigen Punkt im Dokument ein Textfeld einsetzen und schreiben,
- mit dem Liniensymbol Linien ziehen,
- mit dem Formensymbol Quadrate ziehen,
- mit dem Stift freihand zeichnen,
- mit dem Farbsymbol die Farbe der Freihandzeichnung einstellen,
- mit dem Radiergummi gezeichnete Inhalte löschen,
- mit dem Speichersymbol das bearbeitete Whiteboard im PDF-Format speichern, um es bspw. später bei Blackboard bereitzustellen.
Möchten Sie das Teilen des Whiteboards beenden, klicken Sie in der Leiste, die sich mittig oberhalb des Whiteboards befindet, auf den Pfeil und dann neben dem aktuellen Whiteboard auf das "x"-Symbol. Sie können das Whiteboard dann nochmals speichern, wenn Sie dies möchten, ansonsten verneinen Sie die Dialogfelder.
Hinweise zum Speichern und zur Wiederverwendung:
Sie können das Whiteboard im .ucf-Format oder als PDF speichern. Wenn Sie ein "fertiges" Whiteboard zur Dokumentation bereitstellen wollen, speichern Sie als PDF. Wenn Sie das Whiteboard später erneut in Webex öffnen und weiterbearbeiten möchten, empfiehlt sich die Speicherung als .ucf-Datei. Ein (ggf. auch mehrfaches) Speichern des Whiteboards ist auch über die obere Menüleiste in Webex per Klick auf "Datei" > "Speichern" bzw. "Speichern als" > "Dokument..." möglich, solange das Whiteboard geöffnet ist.Um das Whiteboard im .ucf-Format weiterzubearbeiten, teilen Sie dieses erneut in Webex über "Freigeben" > "Datei". Über den "Kommentar"-Button (Wellenlinie) in dem Menüband am linken Bildschirmrand können Sie zunächst wieder die Werkzeugleiste zum Bearbeiten einblenden. Sie können nun bei Bedarf selbst alte Kommentare verschieben oder löschen und mit Ihren Teilnehmenden zusammen an dem Whiteboard weiterarbeiten.
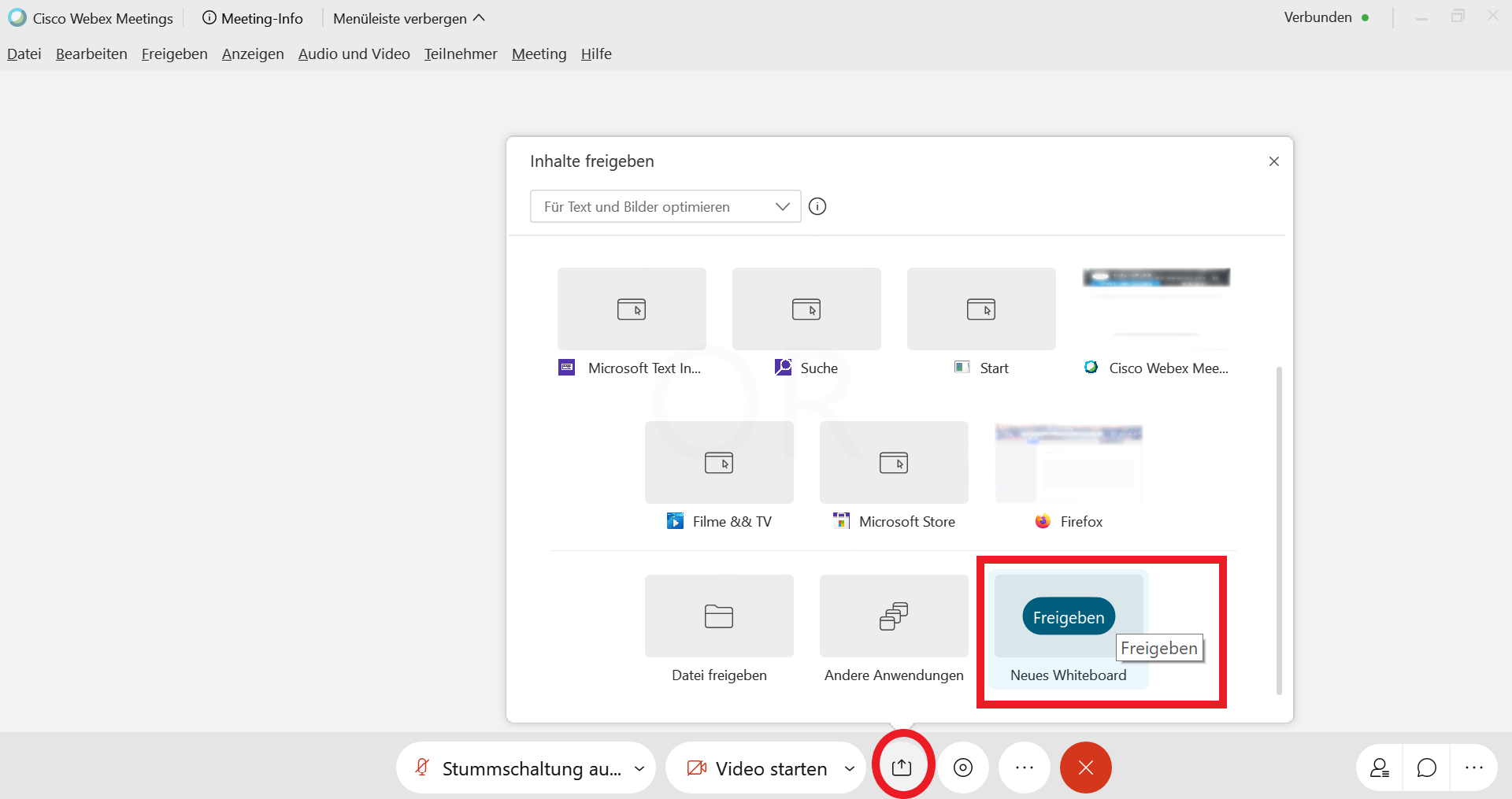



|
Sie können Teilnehmenden in Webex Meetings außerdem Dateien zum Download per Datei-Transfer zukommen lassen. Auf diese Weise können Sie auch Audio-Dateien bereitstellen. Voraussetzung hierfür ist, dass sowohl Sie als auch die Teilnehmenden die Webex App für Windows oder MacOS installiert haben.
...