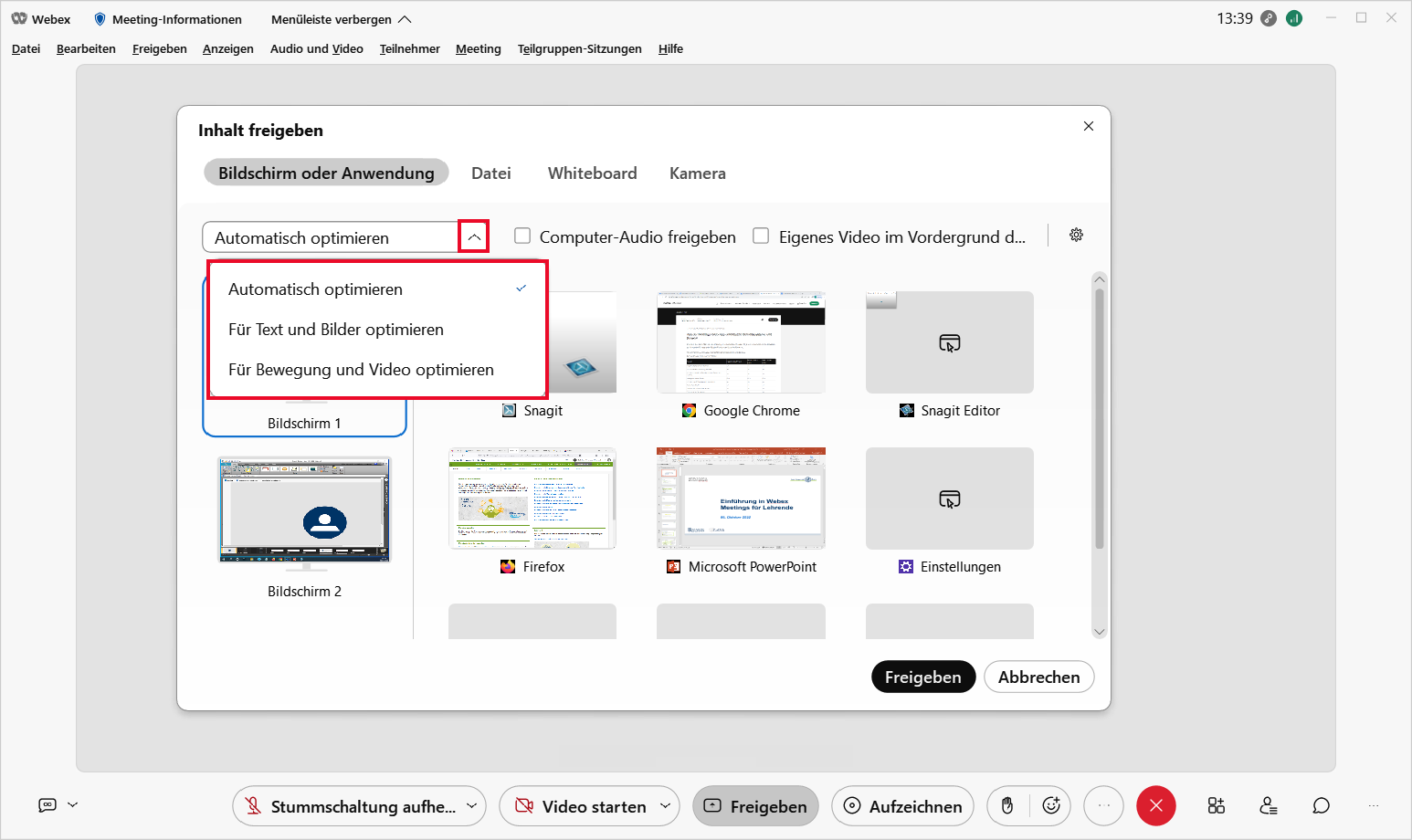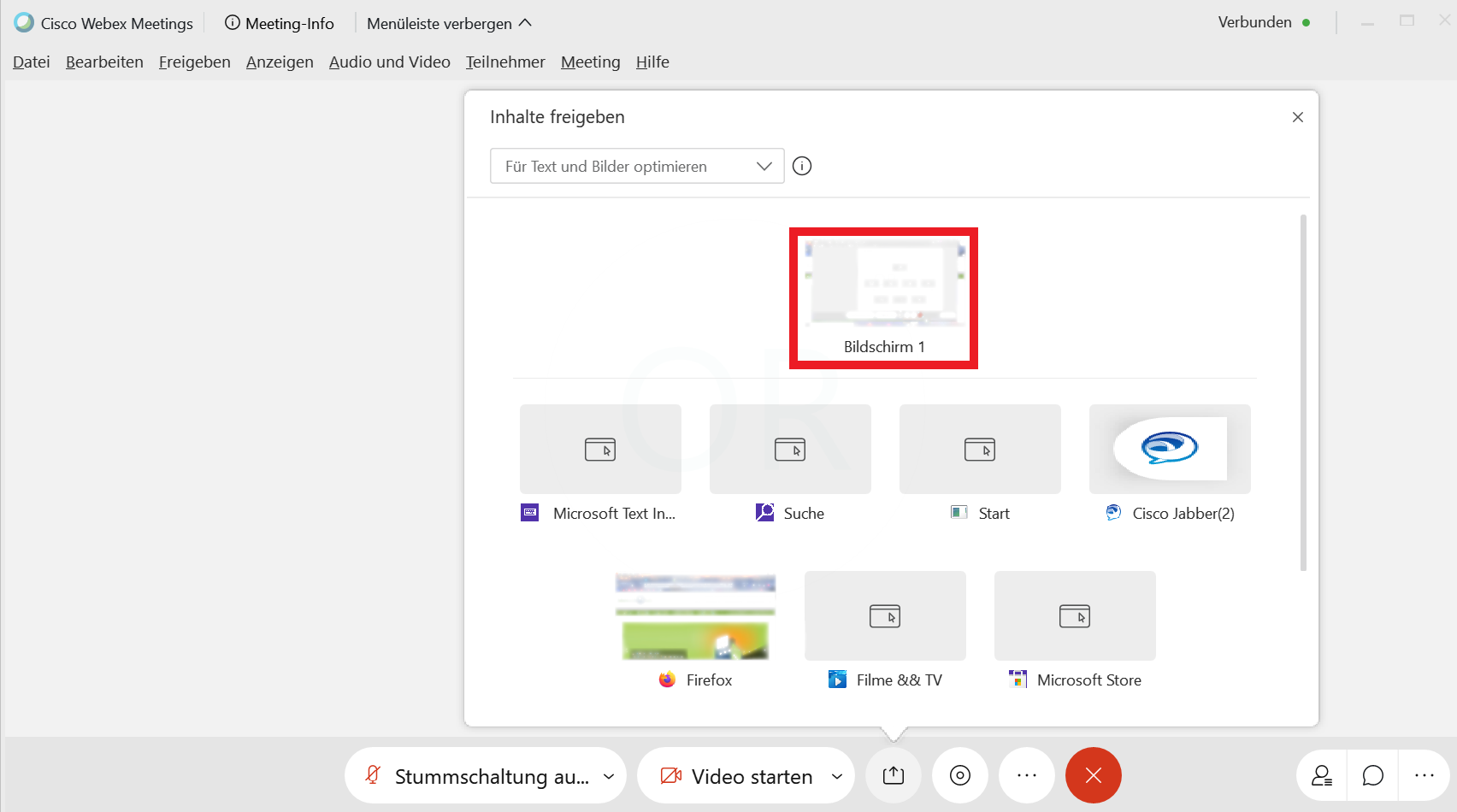Nach Klick auf den Button "Freigeben" ist im Freigabemenü die Option "Bildschirm oder Anwendung" bereits ausgewählt. 1. Passenden Übertragungsmodus wählen Die Bildschirmfreigabe ermöglicht Bildschirm- bzw. Anwendungsfreigabe ermöglichen Ihnen die Übertragung sowohl von statischen Inhalten wie PDFs als auch von dynamischen Inhalten wie Videos mit Ton oder Animationen. Für eine optimierte Übertragung wählen Sie den jeweils passenden Übertragungsmodus . Sie finden das entsprechende aus dem Auswahlmenü oben links unter "Inhalte freigeben"aus und aktivieren Sie bei Bedarf weitere Optionen. - Wollen Sie eine Präsentation oder ein PDF übertragen, wählen Sie "Für Text und Bilder optimieren" aus. Bei dieser Übertragungsart ist die Bildqualität
höher, es wird jedoch kein Ton übertragen. - optimiert.
- Wollen Sie Videos oder Animationen
und Ton - übertragen, wählen Sie "Für Bewegung und Video optimieren"
, für die Übertragung von Ton - . Damit wird die Bildrate erhöht, um eine flüssigere Wiedergabe zu gewährleisten, die Bildqualität ist dagegen etwas niedriger.
- Mit "Automatisch optimieren" optimiert Webex die Übertragung passend zu Ihrem Content.
- Um den Ton von Videos oder Animationen zu übertragen, muss in jedem Fall zusätzlich
sollte zudem - das Häkchen bei "Audioinhalte auf Ihrem Computer freigeben" gesetzt sein.
Die Bildqualität ist hier etwas geringer, um die Übertragung zu optimieren.
 Image Removed Image Removed - Sie haben außerdem die Möglichkeit, ihr "eigenes Video im Vordergrund der Präsentation anzeigen" zu lassen. (Bitte beachten Sie dazu die
| Link in New Window |
|---|
| linkText | Mindestanforderungen für die immersive Freigabe |
|---|
| href | https://help.webex.com/de-de/article/nyg3cqeb/Zeigen-Sie-Ihr-Video-%C3%BCber-freigegebenen-Inhalten-in-Webex-Meetings-und-WebexWebinars#Cisco_Reference.dita_85378835-37c4-4b14-b037-236cd4c162a7 |
|---|
|
.)
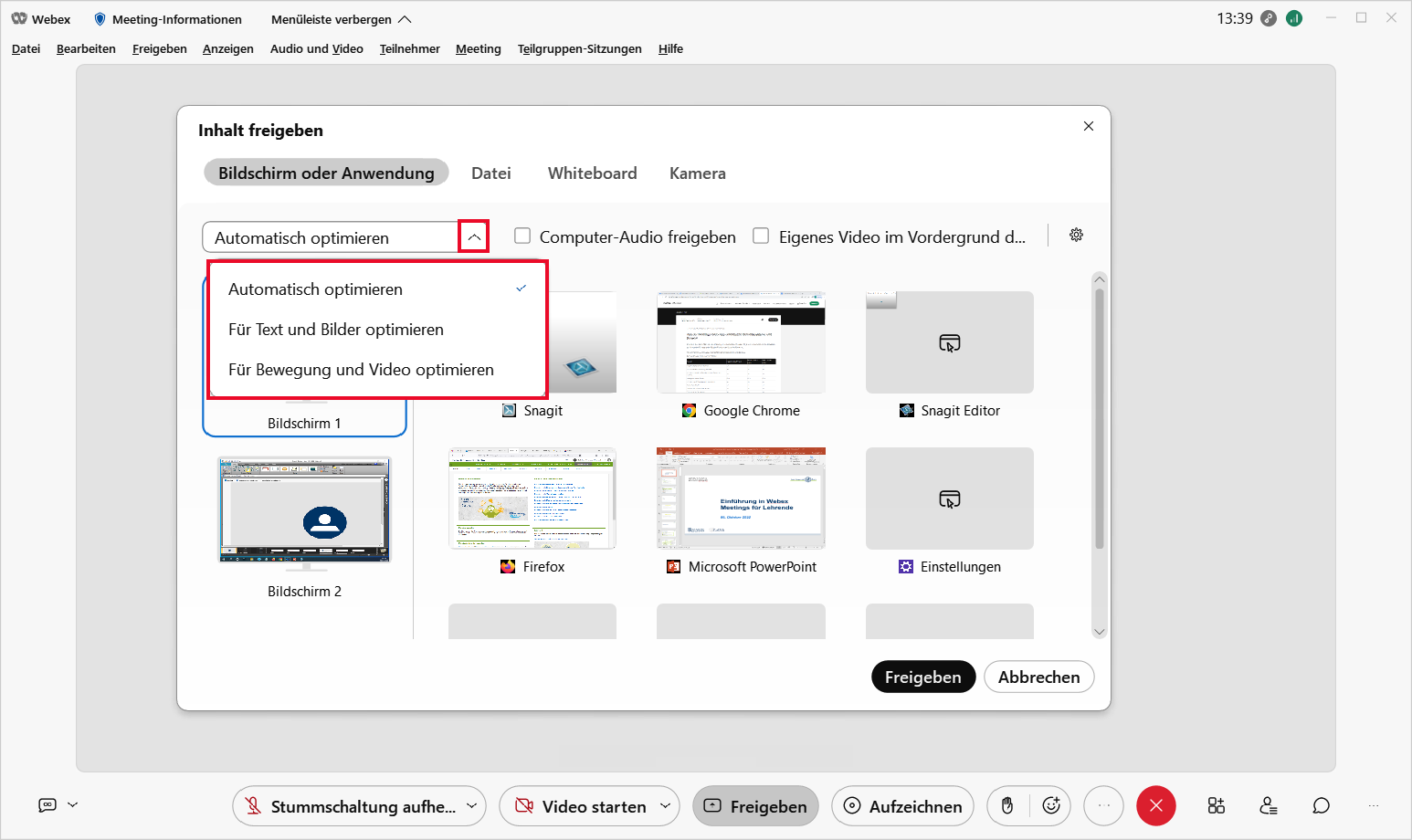 Image Added Image Added
Abb. Auswahlmenü
 Image Added Image Added
Abb.: Einstellung für die Freigabe von Videos/Animationen mit Ton
Sie können den Übertragungsmodus auch während einer Freigabe nochmals ändern.
Klicken in der Menüleiste - zunächst die orangefarbene Freigabeleiste am oberen mittigen Bildschirmrand. Klicken Sie dazu auf das Ausklappsymbol am rechten Rand der Leiste. Wählen Sie dann "Freigeben" und anschließend
auf - im Ausklappmenü "Inhalte freigeben". Sie gelangen nun wieder zum oben beschriebenen
Auswahlmenü für die - Freigabemenü mit der Auswahl der Übertragungsmodi.
 Image Added Image Added
 Image Removed Image Removed
 Image Added Image Added
Weitere Infos s. auch | Link in New Window |
|---|
| linkText | https://help.webex.com/de-de/nkjrl9eb/Share-Motion-and-Video-Content-in-Cisco-Webex-Meetings |
|---|
| href | https://help.webex.com/de-de/nkjrl9eb/Share-Motion-and-Video-Content-in-Cisco-Webex-Meetings |
|---|
|
.
2. a) Gesamten Bildschirm freigeben Mit In der linken Spalte können Sie Ihren Bildschirm auswählen - hier "Bildschirm 1" können Sie Ihren - und damit den gesamten Bildschirminhalt freigeben.
Diese Option bietet den Vorteil, dass Sie während der Übertragung sehr einfach zwischen verschiedenen Fenstern bzw. Anwendungen auf Ihrem Rechner hin- und herwechseln können, ohne weitere Freigaben vornehmen zu müssen, oder auch zwei Inhalte parallel öffnen und mit Ihren Teilnehmenden teilen können. Die Teilnehmenden sehen allerdings alles, was auch Sie auf Ihrem Bildschirm sehen. Achten Sie daher darauf, alle nicht benötigten oder sensiblen Anwendungen zu schließen, und schalten Sie alle Benachrichtigungen für die Zeit des Meetings aus, um Ablenkungen zu vermeiden. 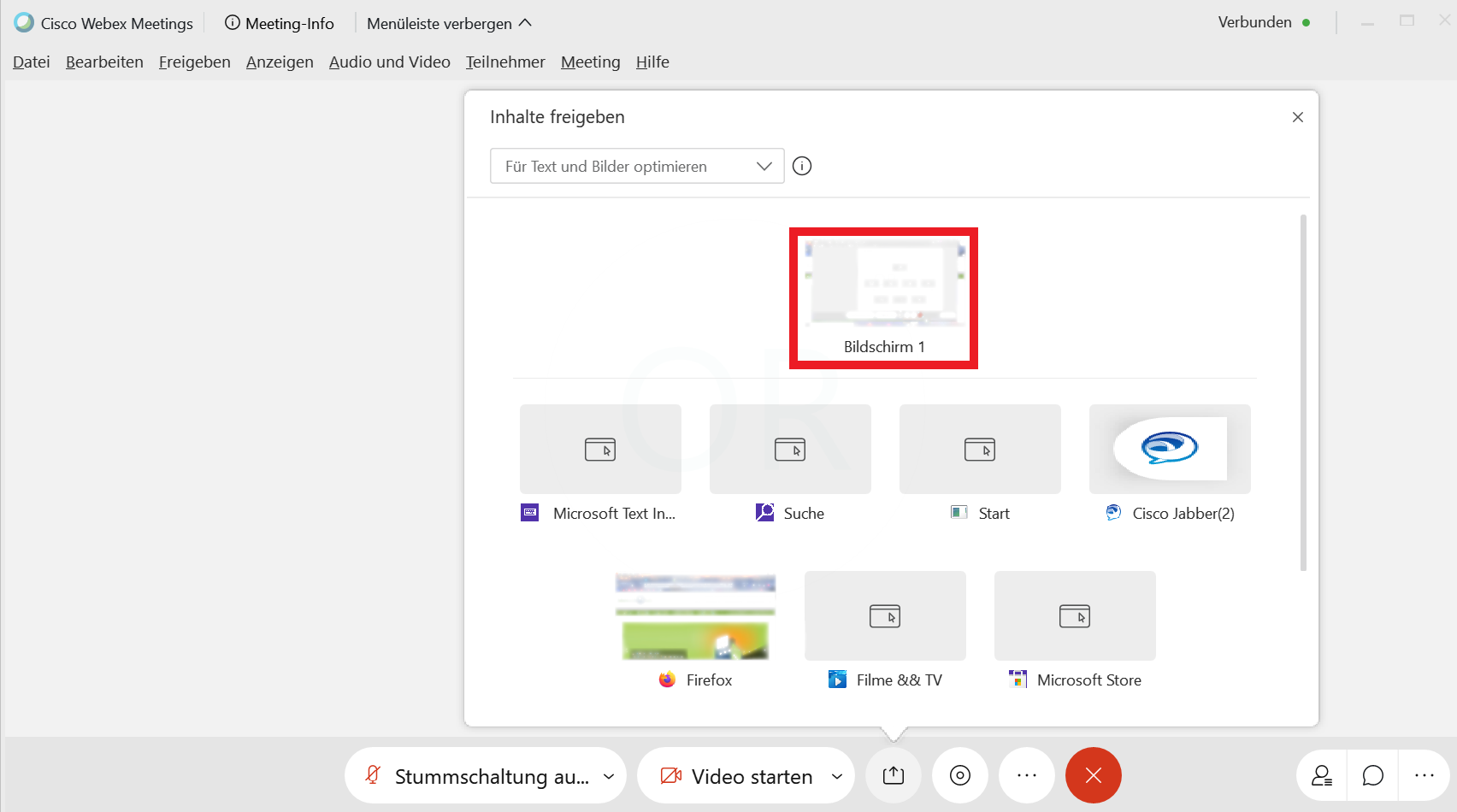 Image Removed Image Removed
Hinweis: Wenn Sie zwei Bildschirme angeschlossen haben, werden Ihnen "Bildschirm 1" und "Bildschirm 2" zur Auswahl angezeigt und Sie können gezielt den gewünschten Bildschirm freigeben. Auf diese Weise können Sie bspw. auch eine PowerPoint-Präsentation in der Referenten-Ansicht nutzen.
 Image Added Image Added
2. b) Eine Anwendung freigeben
Unterhalb von "Bildschirm 1" Im rechten Bereich werden Ihnen alle aktuell geöffneten Anwendungen angezeigt. Hier können Sie eine einzelne Anwendung zur Freigabe auswählen, bspw. ihren Browser. Die Teilnehmenden sehen dann ausschließlich die freigegebene Anwendung.
 Image Added Image Added  Image Removed Image Removed
3. a) Optionen während der Freigabe Wenn Sie Ihren Bildschirm oder eine Anwendung teilen, haben Sie währenddessen verschiedene Optionen in der Menüleiste am oberen mittigen Bildschirmrand. Sie können dort (von links nach rechts):

- das Teilen des Bildschirms/der Anwendung beenden,
- die Übertragung unterbrechen (die Bildschirmansicht wird währenddessen für die Teilnehmenden eingefroren - dies ist sinnvoll, wenn Sie bspw. im Hintergrund auf eine andere Anwendung zugreifen oder eine weitere Freigabe vorbereiten möchten)
- (weiteren) Inhalt zur Freigabe wählen (siehe unter 3. c); über diesen menüpunkt können Sie auch auf das Menü zur Änderung des Übertragungsmodus zugreifen
- Privilegien an Teilnehmende übergeben (Moderationsrolle; Kontrolle über Tastatur und Maus > damit kann eine andere Person bspw. in der von Ihnen freigegebenen Anwendung navigieren oder Eingaben machen; Kommentieren des freigegebenen Inhalts)
- sich selbst stumm schalten,
- Ihr Video ein-/ausschalten,
- Ihre Übertragung aufzeichnen,
- die Liste der Teilnehmenden anzeigen lassen,
- den Chat einblenden,
- den aktuell übertragenen Inhalt annotieren/kommentieren (siehe unter 3.b),
- zusätzliche Optionen wählen (bspw. auf eine vorab erstellte Umfrage zugreifen)
Indem Sie auf den Pfeil unter der orangenen Leiste, auf der "Sie geben Ihren Bildschirm frei" steht, klicken, können Sie außerdem sehen, was die anderen Sitzungsteilnehmenden gerade sehen:

3. b) Übertragenen Inhalt annotieren/kommentieren (Moderator und Teilnehmende) Um den aktuell übertragenen Inhalt zu annotieren/kommentieren, klicken Sie auf den Button "Kommentieren" in der Menüleiste. In der orangen Leiste in der oberen Bildschirmmitte wird Ihnen nun angezeigt "Sie können kommentieren". Auf der linken Seite wird ein Menüband mit Werkzeugen zum Markieren, Schreiben und Zeichnen eingeblendet. Mithilfe dieser Werkzeuge (von oben nach unten) können Sie: - mit dem Schließkreuz das Kommentieren wieder beenden
- mit dem Kommentarsymbol allen oder einzelnen Teilnehmenden das Recht zum Kommentieren erteilen (in der orangen Leiste oben wird dann angezeigt: "Sie und X Teilnehmer können kommentieren". Teilnehmende, die über die Web App im Browser beigetreten sind, können generell nicht kommentieren.)
- mit dem Pfeilsymbol einen Zeiger erzeugen, mit welchem Sie auf bestimmte Inhalte hinweisen können,
- mit dem Textsymbol durch Klicken auf einen beliebigen Punkt im Dokument ein Textfeld einsetzen und schreiben,
- mit dem Liniensymbol Linien ziehen,
- mit dem Formensymbol Quadrate ziehen,
- mit dem Stift freihand zeichnen,
- mit dem Farbsymbol die Farbe der Freihandzeichnung einstellen,
- mit dem Radiergummi gezeichnete Inhalte löschen,
- mit dem Speichersymbol den annotierten/kommentierten Inhalt speichern (als Bild im Format .jpg), wenn Sie diesen später weiterverwenden bzw. teilen möchten. Ohne Speicherung gehen die Kommentare mit Schließen des Kommentar-Menübandes bzw. mit dem Beenden der Freigabe verloren.

Die Teilnehmenden können bei der Freigabe von Bildschirm oder Anwendungen auch eigenständig das Recht zu kommentieren anfordern. Dafür müssen sie in der senkrechten Menüleiste, die sich links neben dem freigegebenen Inhalt bei Bewegung mit der Maus einblenden lässt, auf das "Kommentar"-Symbol (Wellenlinie) klicken. Sie (als Moderator) erhalten eine Anfrage eingeblendet, die Sie genehmigen oder ablehnen können.
Sicht Teilnehmende:

Sicht Moderator:

3. c) Mehrere Inhalte/Anwendungen freigeben
Während einer Freigabe können Sie über den Button "Freigeben" weiteren Inhalt freigeben. So haben Sie auch bei der Freigabe von Anwendungen die Möglichkeit, zwischen mehreren Anwendungen zu wechseln oder auch zwei Inhalte nebeneinander anzuzeigen. Die bereits freigegebene Anwendung (hier: Microsoft PowerPoint) wird im Auswahlfenster durch einen orangen Rahmen gekennzeichnet. Eine weitere Anwendung (hier: Microsoft Edge) geben Sie per Klick auf das gewünschte Element frei.

Die beiden Anwendungen sind nun gleichzeitig geöffnet, die zuletzt freigegebene (Microsoft Edge) liegt über der ersten Anwendung (Microsoft PowerPoint). Optimalerweise richten Sie die beiden Fenster so ein, dass sie sich vollständig abdecken.
Um zu Microsoft PowerPoint zurückzukehren, klicken Sie die Anwendung in Ihrer Taskleiste an.

Auf diese Weise können Sie mehrere Anwendungen gleichzeitig freigeben und zwischen diesen sowie allen in einer Anwendung geöffneten Fenstern (z. B. mehreren PowerPoint-Präsentationen, PDFs oder Excel-Dateien) hin- und herwechseln.
Um einen reibungslosen Übergang beim Freigeben und Wechseln zu gewährleisten, empfiehlt es sich ggf., die Freigabe über den Button "Unterbrechen" in der oberen mittigen Menüleiste anzuhalten und nach erfolgter Einrichtung der Fenster per Klick auf "Wiederaufnahme" erneut zu aktivieren.


|