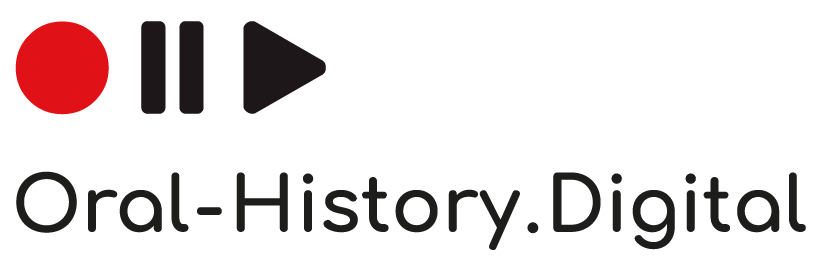
Versionen im Vergleich
Schlüssel
- Diese Zeile wurde hinzugefügt.
- Diese Zeile wurde entfernt.
- Formatierung wurde geändert.
f4transkript ist eine kostenpflichtige Transkriptionssoftware, die es in zwei Versionen gibt: https://www.audiotranskription.de/f4transkript/
Dabei unterscheidet sich die PRO-Version vor allem dadurch, dass auch das Untertitelformat srt exportiert werden kann. Dies finden Sie heraus, wenn Sie bei "Transkript" / "Speichern unter" auch das Dateiformat srt auswählen können.
Nachfolgend beschreiben wir für die f4transkript und f4transkript-Pro, was beachtet werden sollte, damit die so erstellten Transkripte in oh.d importiert werden können
f4transkript
Da aus f4 nur die Formate rtf, txt und xml exportiert werden können, muss ein bisschen 'getrickst' werden. Nachfolgend beschreiben wir Ihnen den Workflow, um Transkripte zu erstellen, die leicht in das Transkript-Import-Template von ohd kopiert werden können. Dabei ist zu beachten, dass zwischen Timecode - Sprecherkürzel - Transkripttext ein "Tabulator" gesetzt wird.
Anpassen der Voreinstellungen:
Sprecherkürzel:
Die Sprecherkürzel ändern Sie bitte in mindestens zweistellige Großbuchstaben, indem Sie oben rechts die voreingestellten Kürzel per Doppelklick markieren und anpassen, z.B. in INT für Interviewer und AM für Anna Musterfrau.
Timecodes/Zeitmarken:
Auswahl ändern in "Anfang des Absatzes".
Das voreingestellt Standardformat bei f4 ist #HH:MM:SS-m#. Dies ändern Sie in HH:MM:SS.mmm, indem Sie per Doppelklick das voreingestellte Format markieren, löschen und das neue Format eingeben.
Hinweis: Haben Sie bereits ein Transkript mit dem Standard-Zeitmarkenformat von f4 erstellt, können Sie es automatisch anpassen, indem Sie das Transkript öffnen und das neue Format eingeben. Bitte bestätigen Sie "Sie haben das Format für Zeitmarken geändert. Möchten Sie alle bereits existierenden Zeitmarken in das neue Format konvertieren?" mit Ja.
Transkription:
- Setzen Sie mit Enter einen Timecode.
- Fügen Sie einen Tab ein.
- Setzen Sie mit "Alt+A" bzw. "Alt+B" das passende Sprecherkürzel ein.
- Fügen Sie einen Tab ein.
- Geben Sie den Transkripttext ein.
Hinweis: Vergeben Sie möglichst nach jeder Sinneinheit einen Timecode, da die Erschließung in ohd segmentweise passiert und Sie auf diese Weise sehr granular verschlagworten können. Handelt es sich zudem um ein Video-Interview, werden die Untertitel im Player angezeigt. Sind die die Texteinheiten pro Segment (also pro Timecode), sehr groß, wird in der Untertiletlansicht das Bild fast komplett von der Schrift überdeckt.
Export/Kopieren aus f4:
Kopieren Sie den kompletten Text direkt aus dem Arbeitsfenster von f4, indem Sie alles markieren und mit Strg+C kopieren.
Oder speichern Sie das Transkript als txt-Datei und öffnen Sie es in einem Editor, um den Inhalt dann dort zu kopieren.
Import in ohd:
Öffnen Sie das in ohd hinterlegte Transkript-Import-Template, das Sie auch hier herunterladen können: transcript-import-template.csv
Hier finden Sie eine Anleitung, wie Sie unsere csv-Templates mit openOffice UTF-8-konform und mit dem richtigen Feldtrenner öffnen und wieder speichern: csv-Dateien in OpenOffice/LibreOffice öffnen und abspeichern
Löschen Sie den Platzhaltertext, aber verändern Sie nicht den Header. Kopieren Sie das zwischengespeicherte Transkript, indem Sie in die erste Zelle unter dem Header klicken und mit Strg+V den Inhalt einfügen.
Achtung: Belassen Sie die Voreinstellung "Unicode" bei Zeichensatz und achten Sie darauf dass "Tabulator" bei der Trennoption ausgewählt ist.
Bitte bestätigen Sie beim Speichern der csv-Datei "Aktuelles Format beibehalten". In der Regel sollten die beim Öffnen der csv-Datei gemachten Einstellungen erhalten bleiben, ggf. ändern Sie den Zeichensatz in „Unicode (UTF-8)“ und wählen Sie den Feldtrenner „Tabulator“ aus.
Das so erstellte Transkript im csv-Format kann direkt in oh.d hochgeladen werden. Beachten Sie beim Import bitte die Hinweise unter Transkript hochladen - .csv-Datei.


