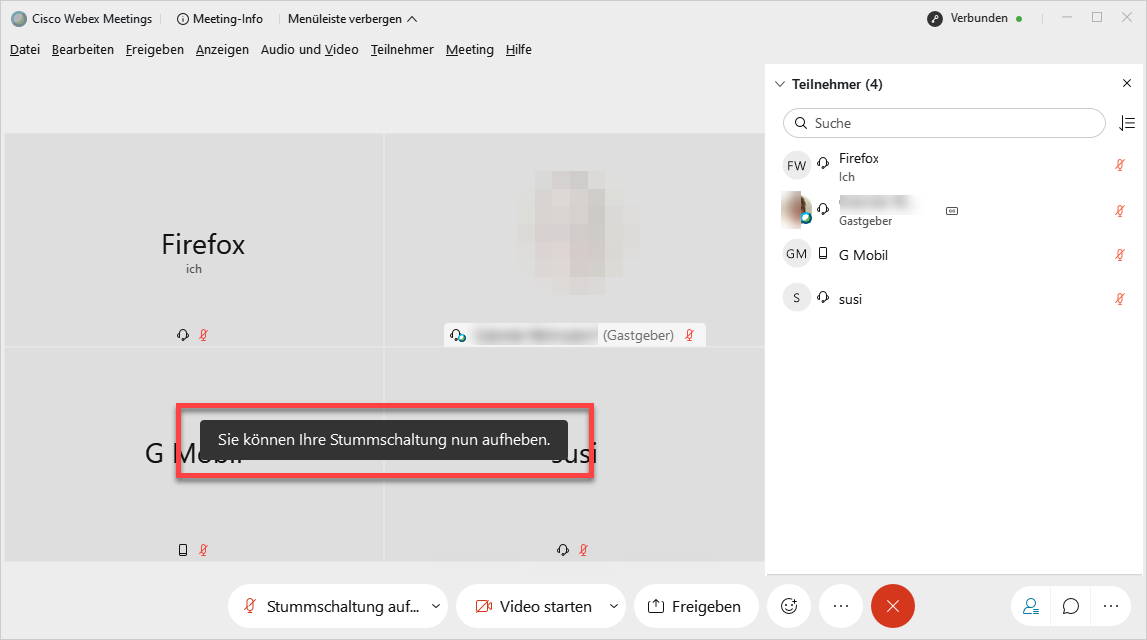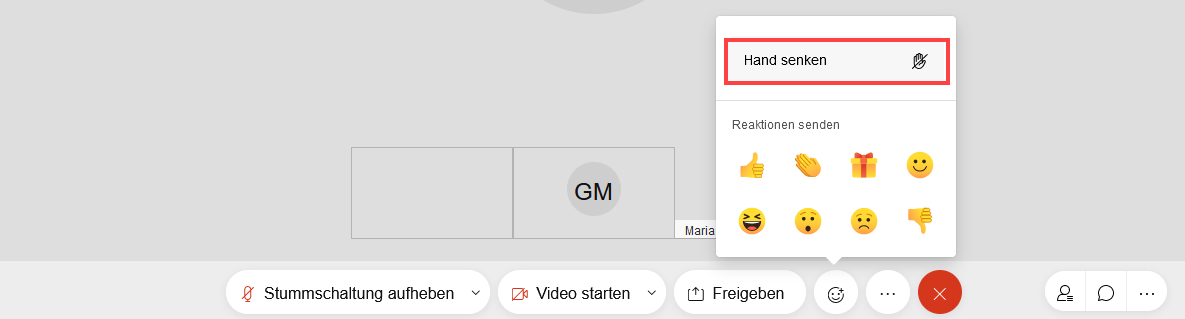NEUE Funktionen (November 2020)!
1. Gastgeber und Mitgastgeber können Teilnehmenden das Rederecht entziehen und erteilen
| Info |
|---|
|
Die Möglichkeit, die Stummschaltung von Teilnehmenden aufzuheben, darf zum Schutz der Privatsphäre gemäß der Nutzungsbedingungen nur auf ein explizites Zeichen des oder der Teilnehmenden hin (z. B. "Hand heben" oder Mitteilung im Chat) sowie mit Ankündigung genutzt werden. Grundsätzlich sollten alle Teilnehmenden selbst kontrollieren, wann ihr Mikrofon aktiviert wird.
NEU: Webex Meetings unterstützt dies nun, indem die letztgültige Kontrolle über das Mikrofon immer bei den Teilnehmenden verbleibt und Sie nur eine Aufforderung zur Freischaltung senden können. |
Um den Teilnehmenden gesteuert das Rederecht erteilen zu können, können Sie als Gastgeber oder Mitgastgeber eines Meetings
- einstellen, dass alle Teilnehmenden bei Eintritt in das Meeting stummgeschaltet werden ("Stummschalten bei Beitritt").
- während des Meetings alle Teilnehmenden stummschalten ("alle stummschalten") und diese Stummschaltung wieder aufheben ("Stummschalten für alle aufheben"). NEU: Damit wird gleichzeitig automatisch auch die "Stummschaltung bei Beitritt" aktiviert bzw. deaktiviert.
- NEU: Sie können zudem entscheiden, ob die Teilnehmenden ihre eigene Stummschaltung aufheben dürfen (Standardeinstellung) oder nicht.
Die beschriebenen Funktionen können Sie in der linken oberen Menüleiste unter dem Menüpunkt "Teilnehmer" auswählen .
Die Buttons "Alle stummschalten" und "Stummschaltung für alle aufheben" sind alternativ auch direkt im Teilnehmerfenster verfügbar.
 Image Removed
Image Removed
oder alternativ auch direkt im Teilnehmerfenster auf der rechten Seite.
 Image Added
Image Added
- Wenn Sie einstellen, dass die Teilnehmenden ihre Stummschaltung nicht selbst aufheben dürfen, wird ihnen eine entsprechende Nachricht eingeblendet. Zudem wird neben dem Mikrofon der Teilnehmenden ein Sperrsymbol (Schloss) angezeigt, sodass diese Einstellung sowohl für die Teilnehmenden als auch für Sie jederzeit erkennbar ist.
 Image Added
Image Added
Teilnehmersicht:
 Image Added
Image Added
- Wenn Sie die Stummschaltung für alle aufheben, können die Teilnehmenden ihr Mikrofon (wieder) eigenständig freischalten und erhalten eine entsprechende Nachricht eingeblendet. Die Mikrofone der Teilnehmenden werden nicht automatisch freigeschaltet.
 Image Added
Image Added
Teilnehmersicht:
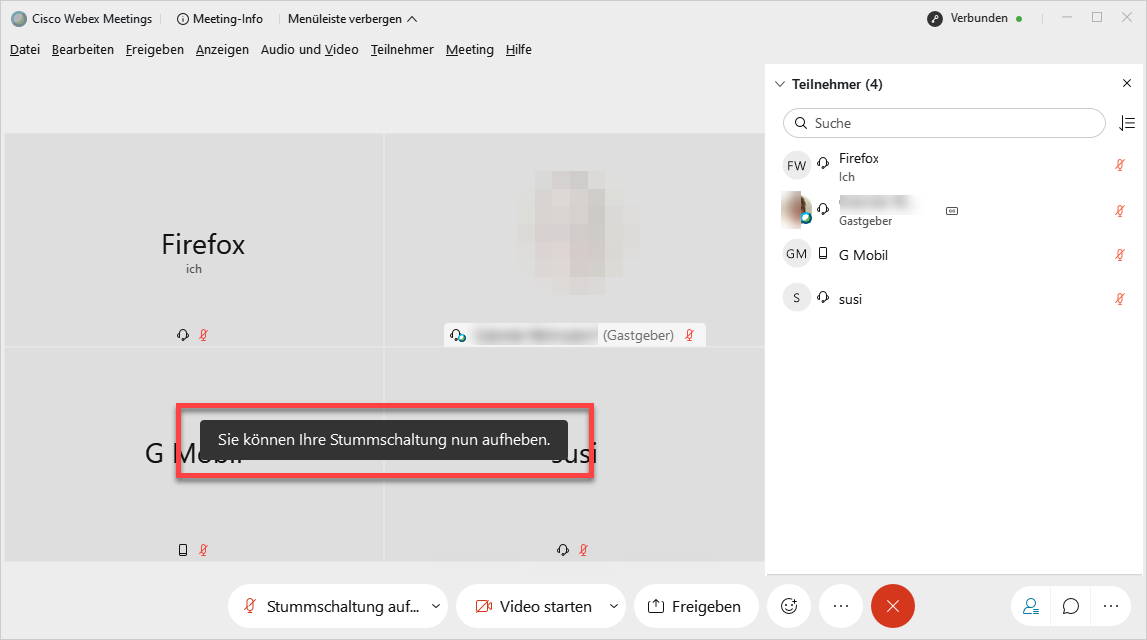 Image Added
Image Added
- Sie können auch einzelne Teilnehmende stummschalten und diese Stummschaltung aufheben: Dafür klicken Sie im Teilnehmerfenster auf der rechten Seite mit der rechten Maustaste auf die jeweilige Person und wählen Sie die gewünschte Option aus. Alternativ können Sie direkt auf das Mikrofonsymbol neben der jeweiligen Person klicken, um die gewünschte Option auszuwählen.
 Image Added
Image Added
 Image Removed
Image Removed
oder:
 Image Removed
Image Removed
 Image Added
Image Added
- NEU: Die Aufhebung der Stummschaltung erfolgt nicht automatisch, sondern Sie senden der Person eine Aufforderung, der sie zustimmen oder die sie ablehnen kann.
 Image Added
Image Added
Teilnehmersicht:
 Image Added
Image Added
Hinweis: Sollte das Teilnehmerfenster nicht angezeigt werden, müssen Sie in der Leiste für die Bereiche, welche unten rechts platziert ist, auf das Teilnehmersymbol klicken. Ist es schwarz, werden die teilnehmenden Personen nicht angezeigt, ist es blau, werden die teilnehmenden Personen angezeigt.


2. Teilnehmende können sich über die Funktion "Hand heben" melden
Wenn Teilnehmende aufzeigen möchten, dass sie einen Redebeitrag leisten möchten, können sie die Hand-heben-Funktion verwenden. Diese Funktion ist sowohl in der Meetings-Desktop-Webex App als auch bei Nutzung über den Browser verfügbar. Der jeweilige Zugriff Die Zugriffsmöglichkeiten auf die Funktion unterscheidet sich jedoch.unterscheiden sich jedoch.
Hinweise:
- Teilnehmende, die die Hand heben, werden in der Teilnehmerliste automatisch oben angezeigt und nach Reihenfolge des Handhebens sortiert, sodass die Meldungen unkompliziert von Ihnen bearbeitet werden können. (Gastgeber und Moderator verbleiben immer ganz oben in der Teilnehmerliste). Die Sortierreihenfolge in der Teilnehmerliste kann über das Icon "Sortieren" bei Bedarf auch geändert werden ("Gehobene Hände" oder "Name").
- Nach erfolgter Wortmeldung sollten die Teilnehmenden die Hand wieder senken. NEU: Dies können bei Bedarf auch Gastgeber oder Mitgastgeber übernehmen.
| Erweitern |
|---|
| title | "Hand heben und senken" in der MeetingsWebex-Desktop-App |
|---|
|
- Öffnen Sie das Teilnehmerfenster.
Sollte das Teilnehmerfenster nicht angezeigt werden, klicken Sie in der Leiste für die Bereiche, welche unten rechts platziert ist, auf das Teilnehmersymbol.
Ist es schwarz, werden die teilnehmenden Personen nicht angezeigt, ist es blau, werden die teilnehmenden Personen angezeigt.
 Image Removed Image Removed
 Image Added Image Added
 Image Removed Image Removed
 Image Added Image Added
- Klicken Sie auf das "Hand heben"-Symbol neben Ihrem Namen in der Teilnehmerliste.
 Image Added Image Added
- Alternativ klicken Sie auf den "Reaktionen"-Button in der unteren Menüleiste und dann auf "Hand heben".
 Image Removed Image Removed
 Image Added Image Added
- Der Gastgeber wird durch ein akustisches Signal über die Meldung informiert und sieht in der Teilnehmerliste neben den Namen der Teilnehmer das Hand-Symbol.
 Image Removed Zusätzlich wird das Hand-Symbol auch im Videobild der entsprechenden Teilnehmenden (in der oberen linken Ecke) eingeblendet. Image Removed Zusätzlich wird das Hand-Symbol auch im Videobild der entsprechenden Teilnehmenden (in der oberen linken Ecke) eingeblendet.
Teilnehmende, die die Hand gehoben haben, werden in der Teilnehmerliste nach oben geschoben. Gibt es mehrere Meldungen, so werden die entsprechenden Personen nach Reihenfolge des Handhebens sortiert.
 Image Added Image Added
- Wenn die Meldung nicht mehr aktuell ist, muss der Teilnehmer die Meldung durch erneutes Klicken auf das Hand-Symbol in der Teilnehmerliste entfernen. Alternativ kann er im Reaktionen-Menü auf "Hand senken" klicken.
 Image Added Image Added
 Image Added Image Added
- NEU: Gastgeber und Mitgastgeber können Hand-Meldungen von Teilnehmenden nun auch selbst per Klick auf das Hand-Symbol neben dem Namen (oder im Videobild) der entsprechenden Person zurücknehmen, falls diese vergessen haben sollte, die Hand eigenständig zu senken.
|
| Erweitern |
|---|
| title | "Hand heben und senken" im Browser |
|---|
|
- Öffnen Sie den Menüpunkt "Weitere Optionen".
Klicken Sie hierzu in der Menüleiste, welche unten mittig platziert ist, auf das Symbol mit den drei Punkten.
 Image Removed Image Removed
 Image Added Image Added
- Es öffnet sich ein Aufklappmenü. Klicken Sie hier auf "Hand heben".
 Image Added Image Added
- Alternativ klicken Sie auf den "Reaktionen"-Button in der unteren Menüleiste und dann auf "Hand heben".
 Image Removed Image Removed
 Image Added Image Added
- Der Gastgeber wird durch ein akustisches Signal über die Meldung informiert und sieht in der Teilnehmerliste neben den Namen der Teilnehmer das Hand-Symbol.
 Image Removed Zusätzlich wird das Hand-Symbol auch im Videobild der entsprechenden Teilnehmenden (in der oberen linken Ecke) eingeblendet. Image Removed Zusätzlich wird das Hand-Symbol auch im Videobild der entsprechenden Teilnehmenden (in der oberen linken Ecke) eingeblendet.
Teilnehmende, die die Hand gehoben haben, werden in der Teilnehmerliste nach oben geschoben. Gibt es mehrere Meldungen, so werden die entsprechenden Personen nach Reihenfolge des Handhebens sortiert.
 Image Added Image Added
- Wenn die Meldung nicht mehr aktuell ist, muss der Teilnehmer die Meldung durch Klicken auf "Hand senken" entfernen.
 Image Removed im Menü "Weitere Optionen" (drei Punkte) oder im Reaktionen-Menü entfernen. Image Removed im Menü "Weitere Optionen" (drei Punkte) oder im Reaktionen-Menü entfernen.
 Image Added Image Added
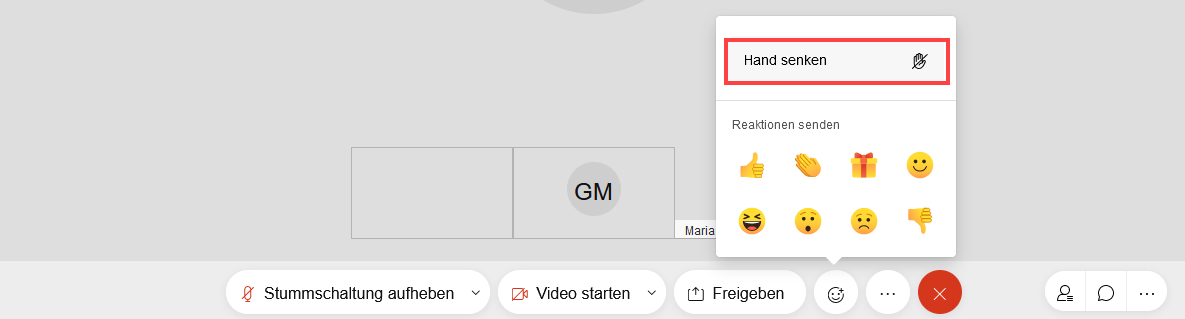 Image Added Image Added
- NEU: Gastgeber und Mitgastgeber können Hand-Meldungen von Teilnehmenden nun auch selbst per Klick auf das Hand-Symbol neben dem Namen (oder im Videobild) der entsprechenden Person zurücknehmen, falls diese vergessen haben sollte, die Hand eigenständig zu senken.
|