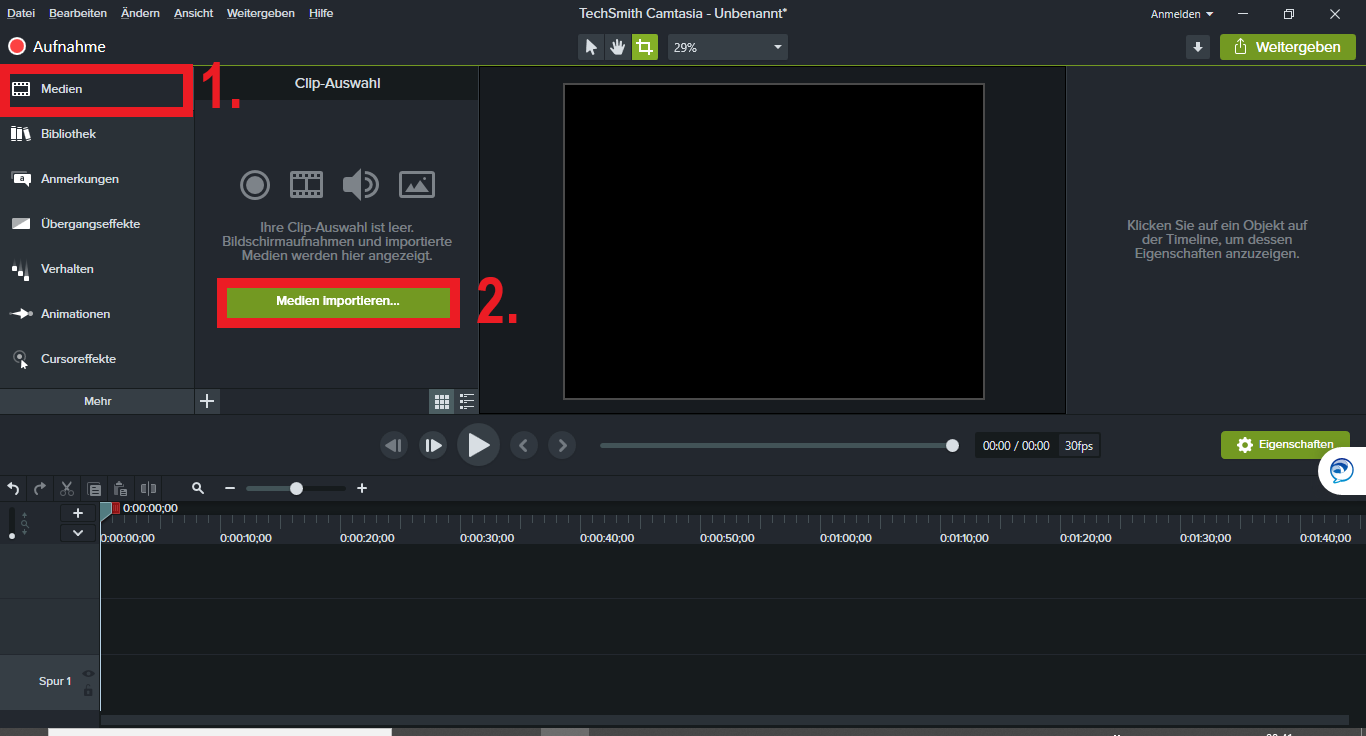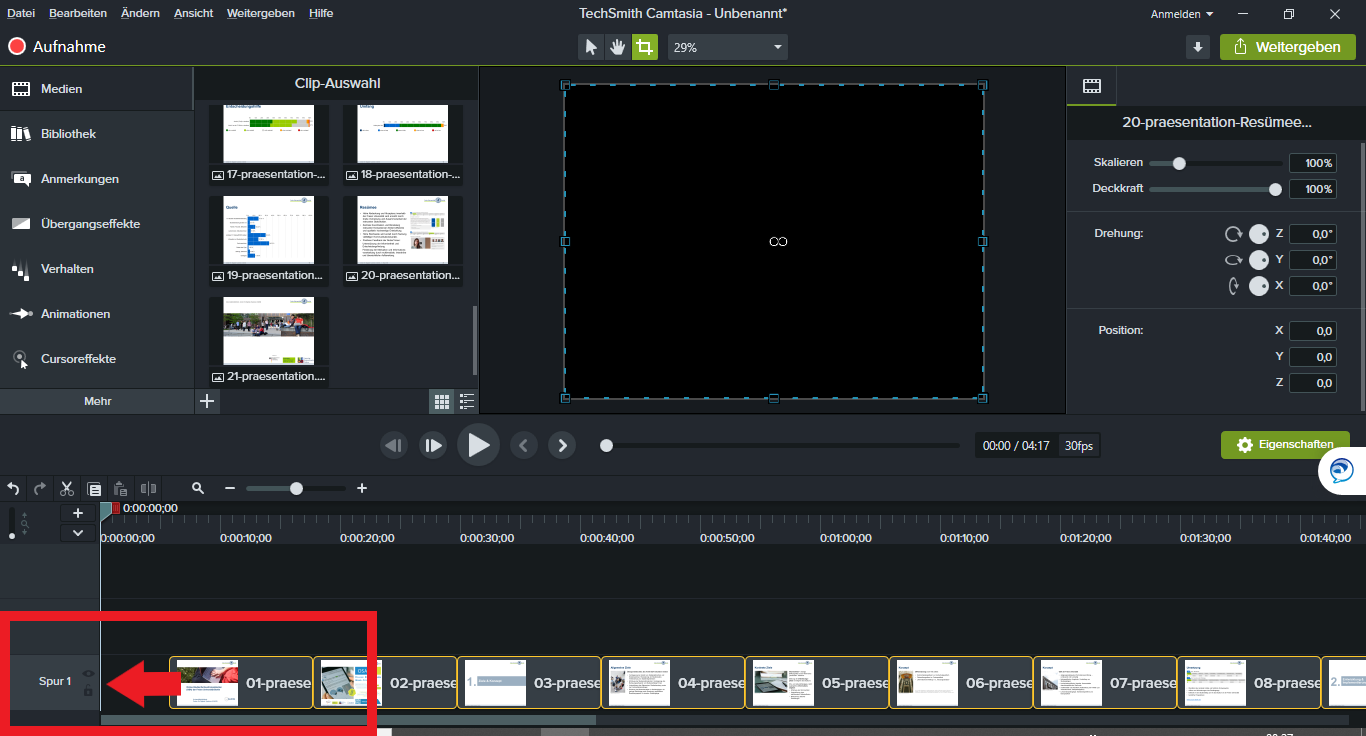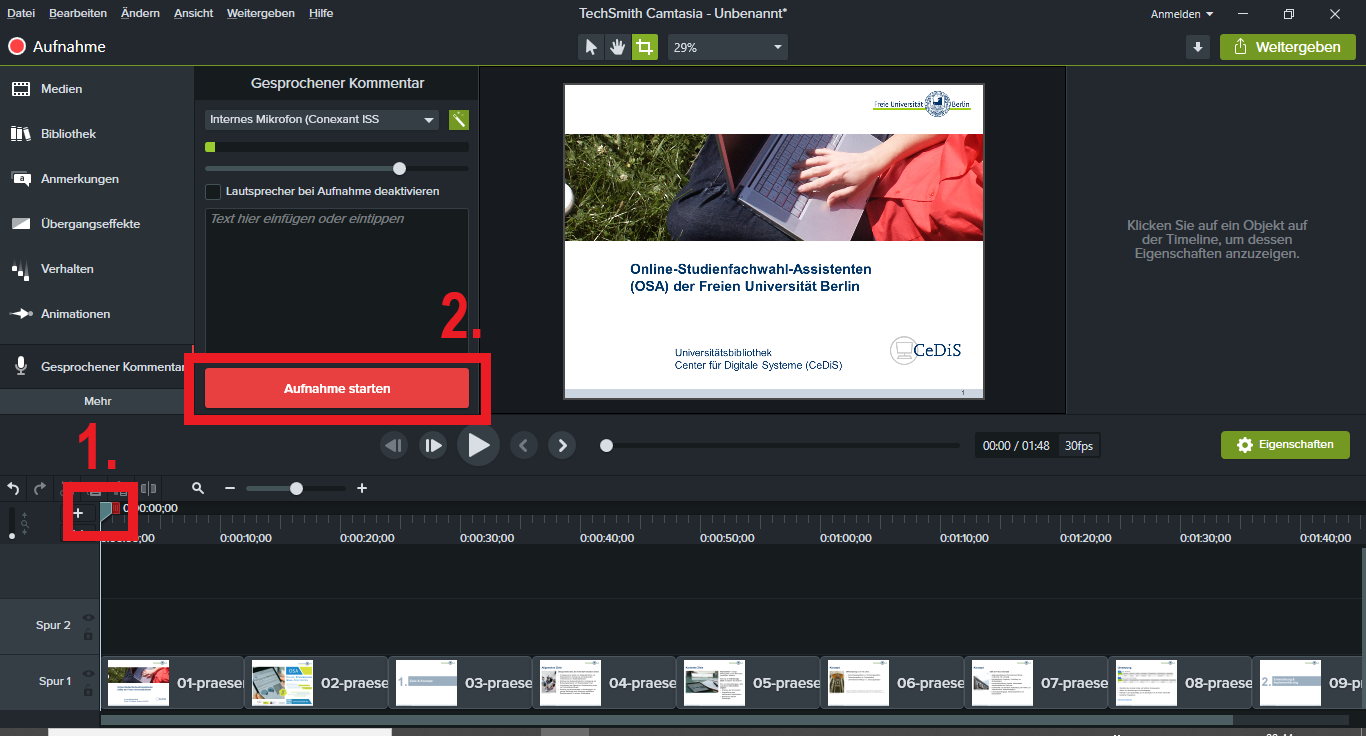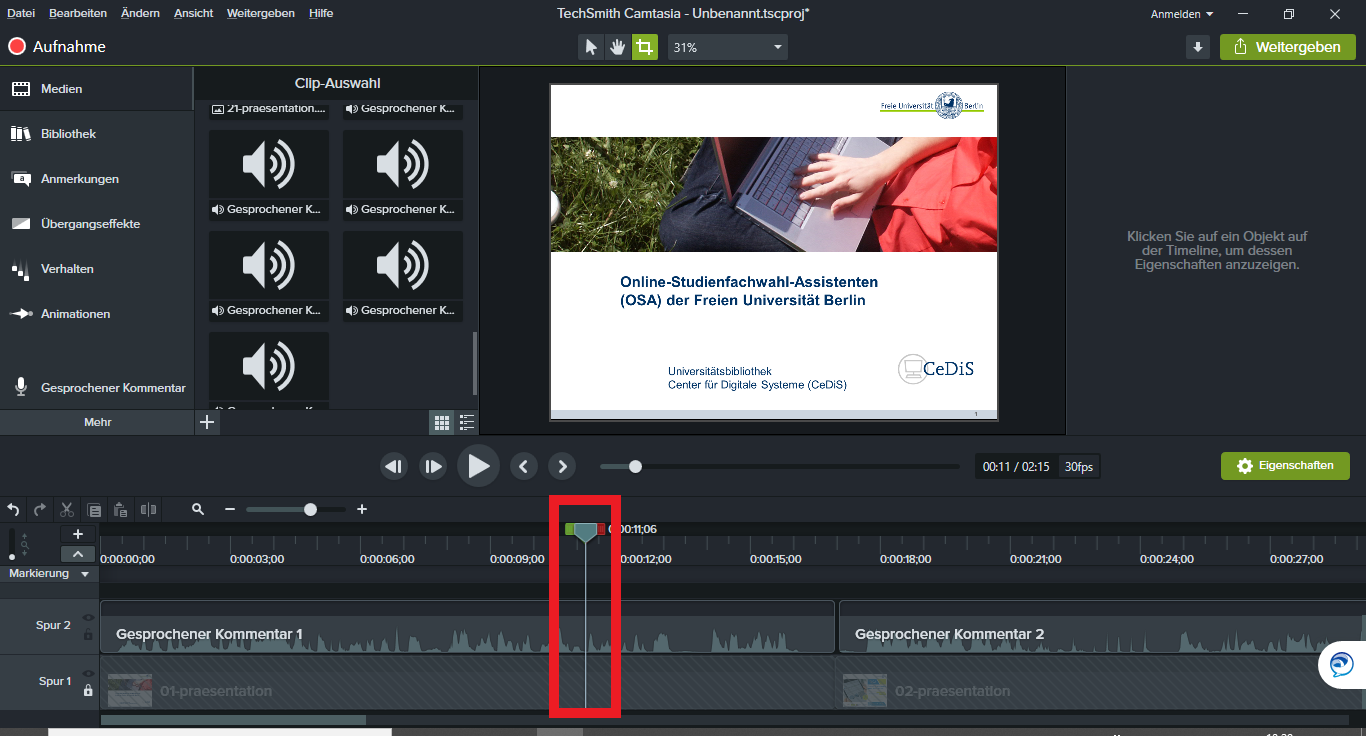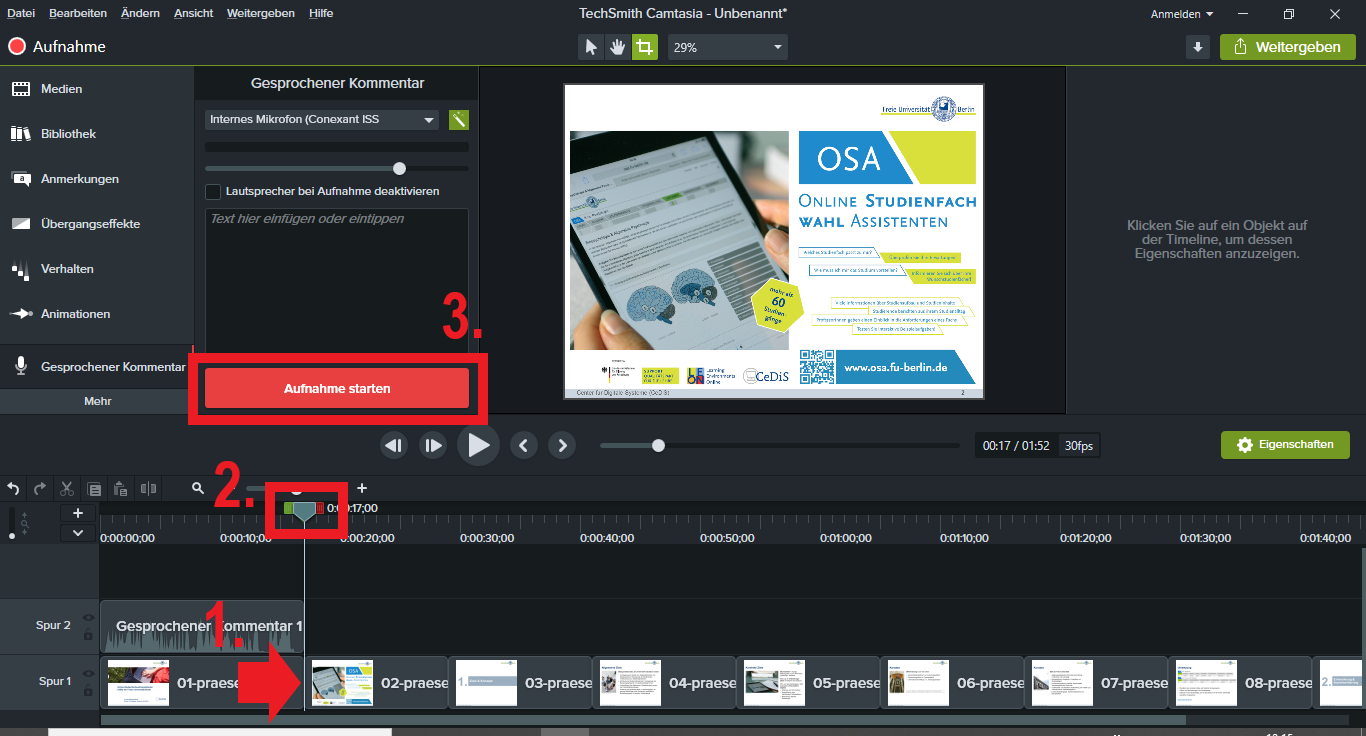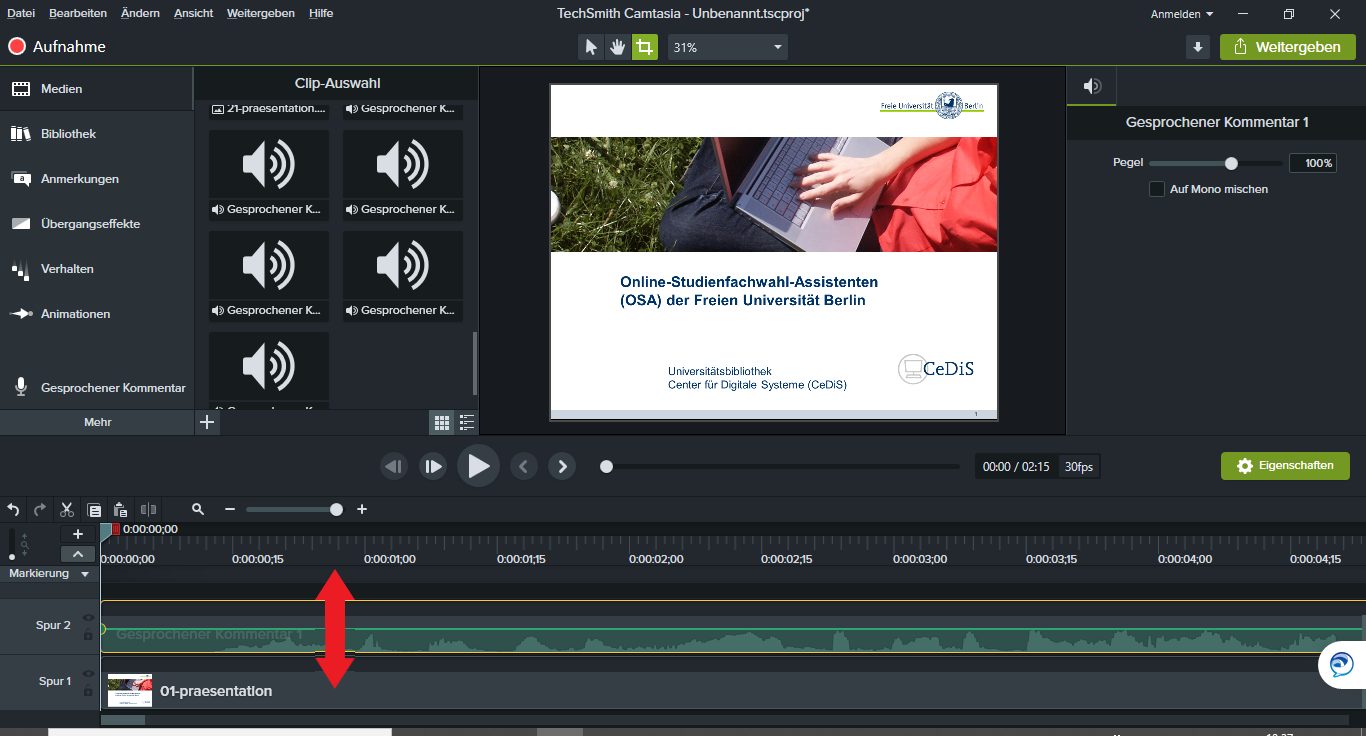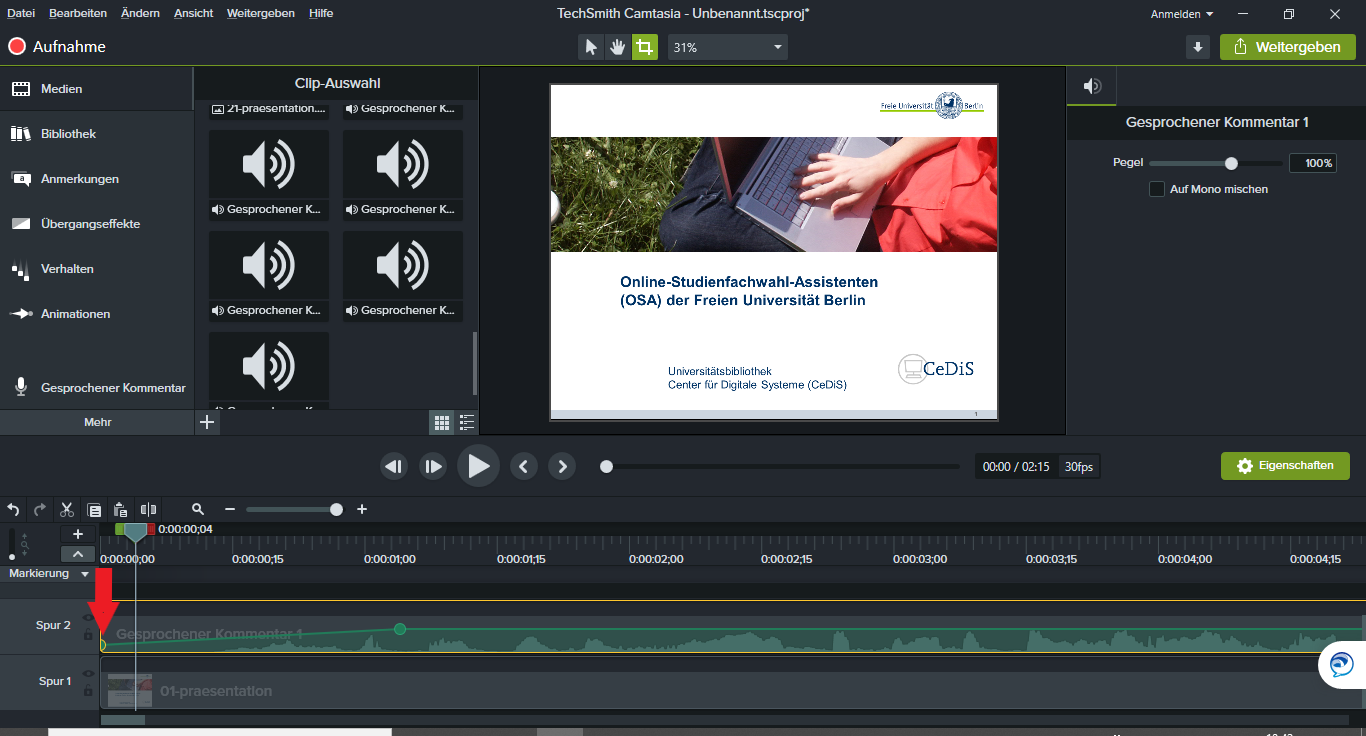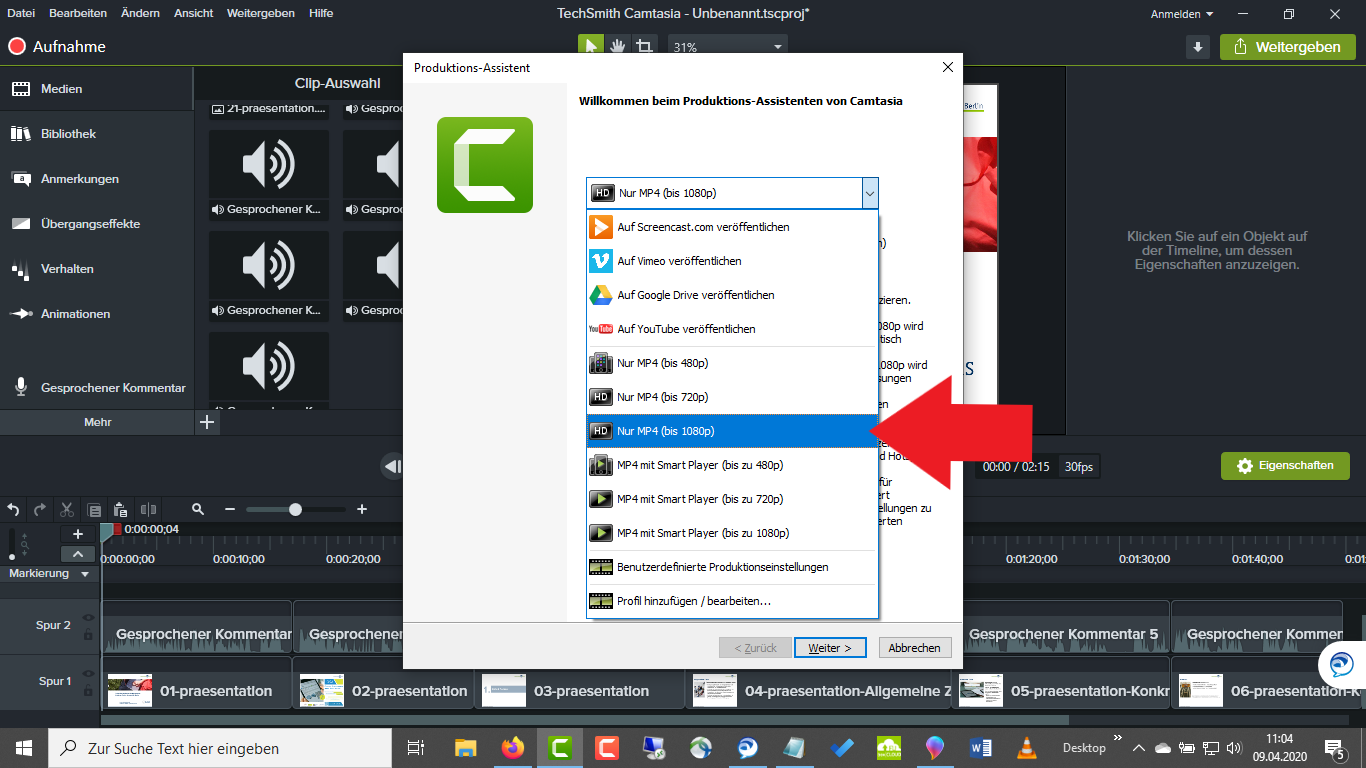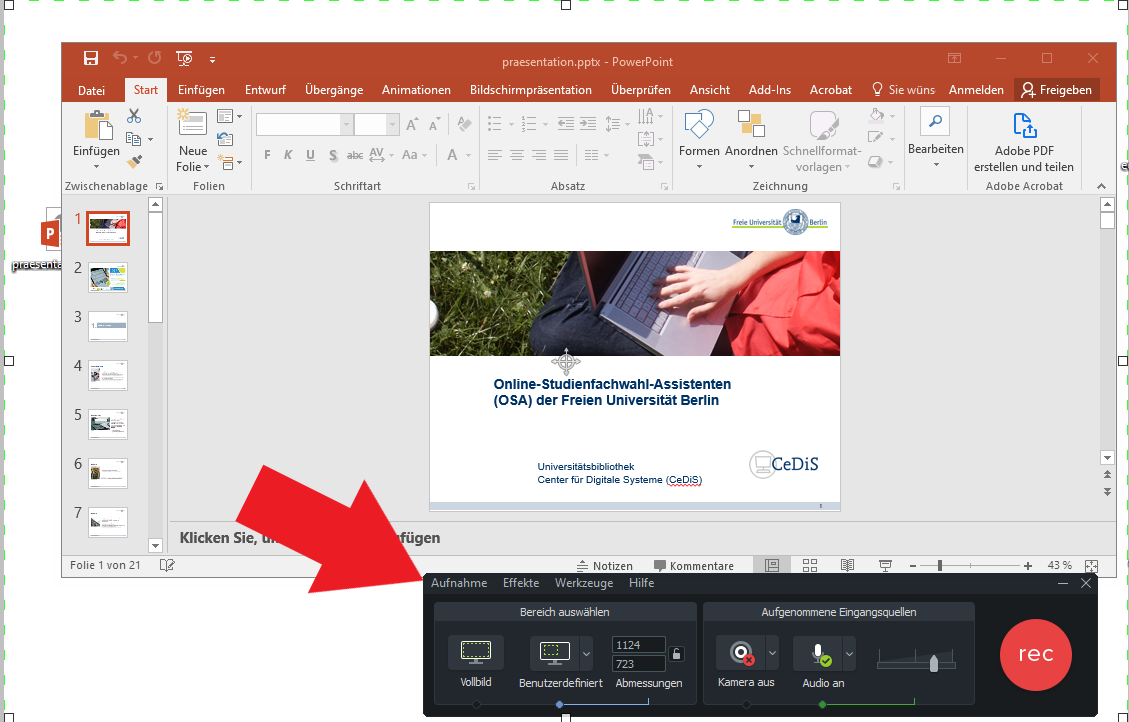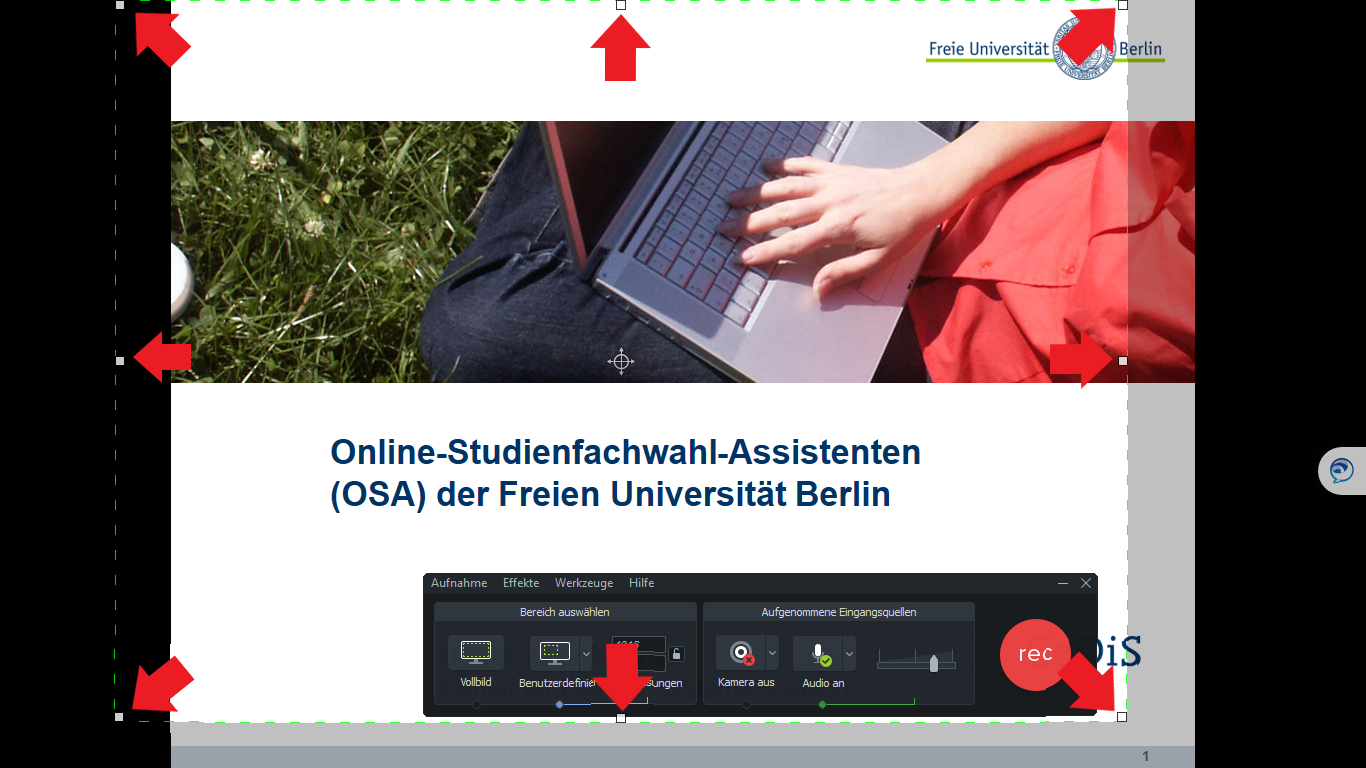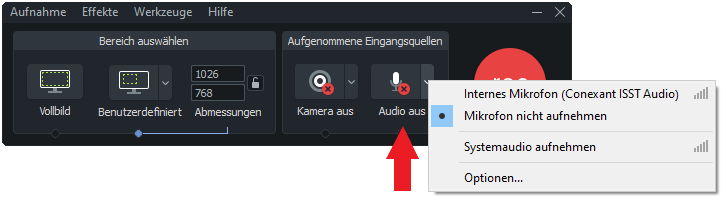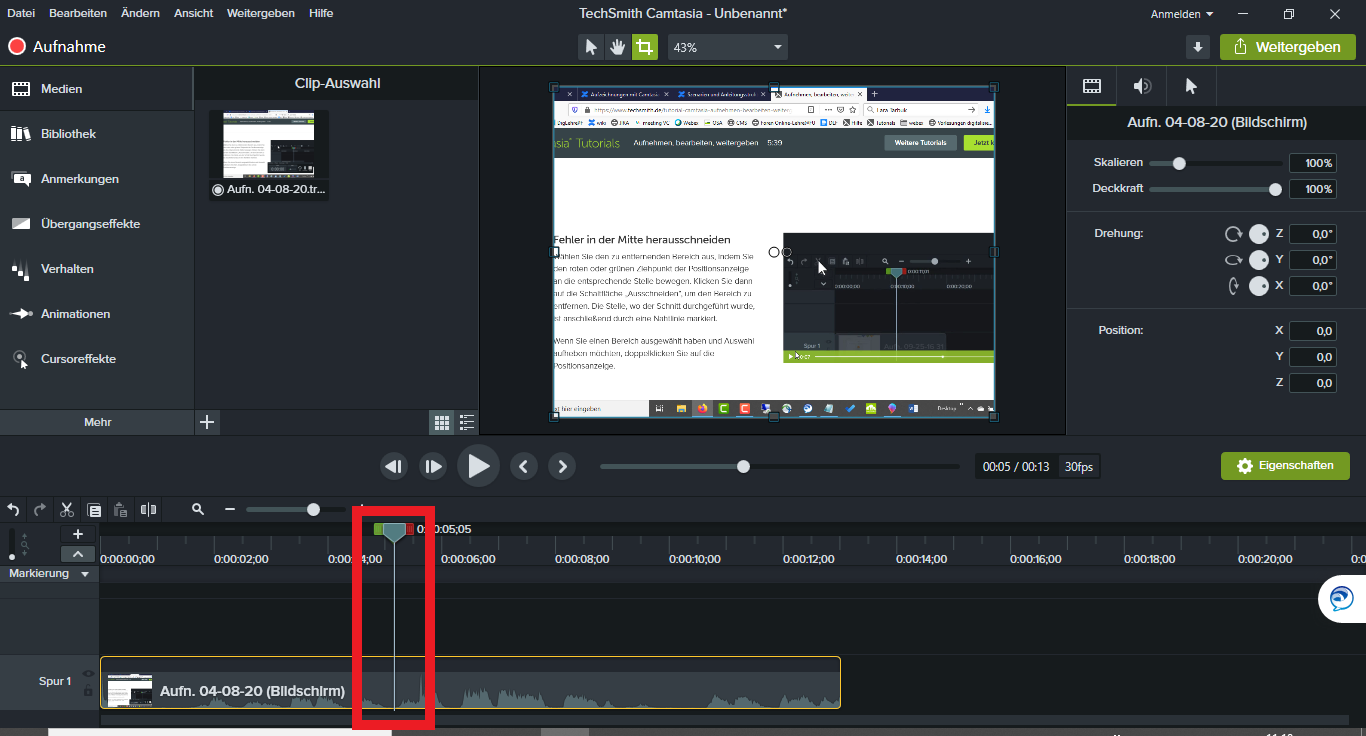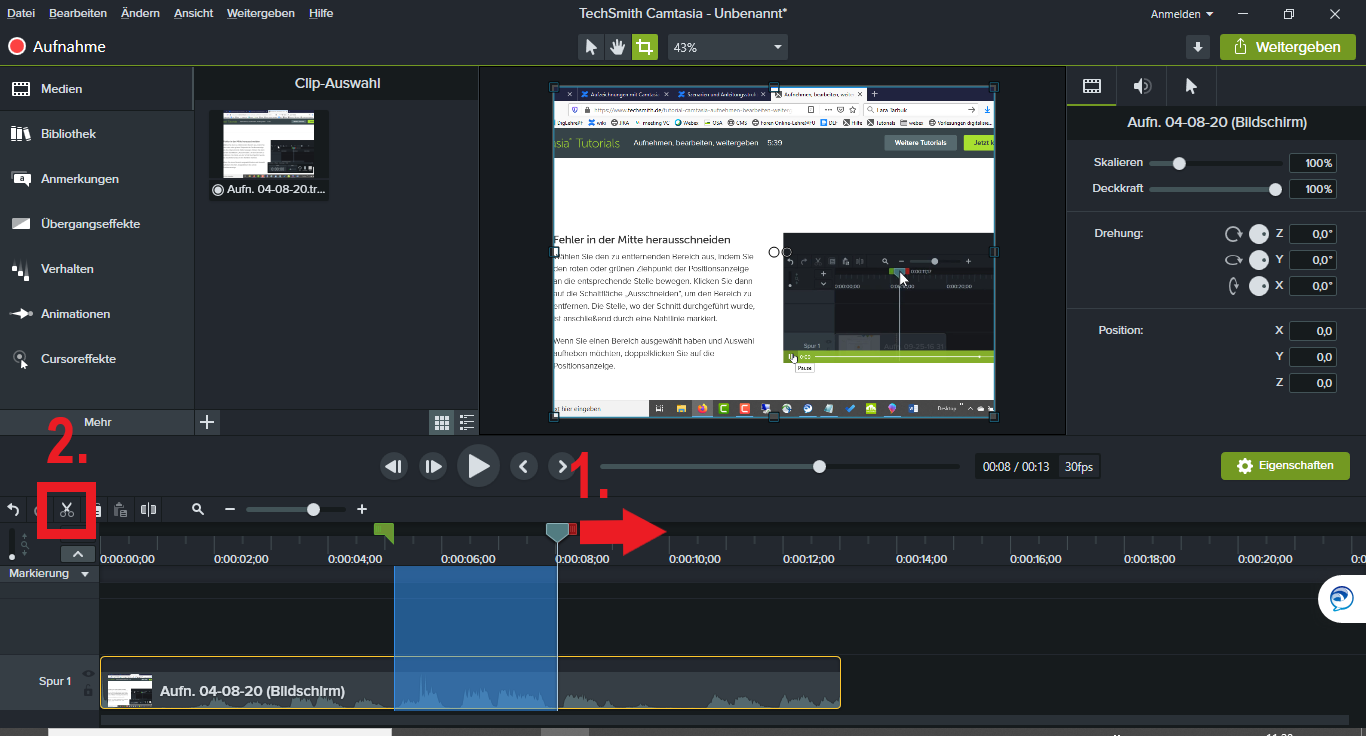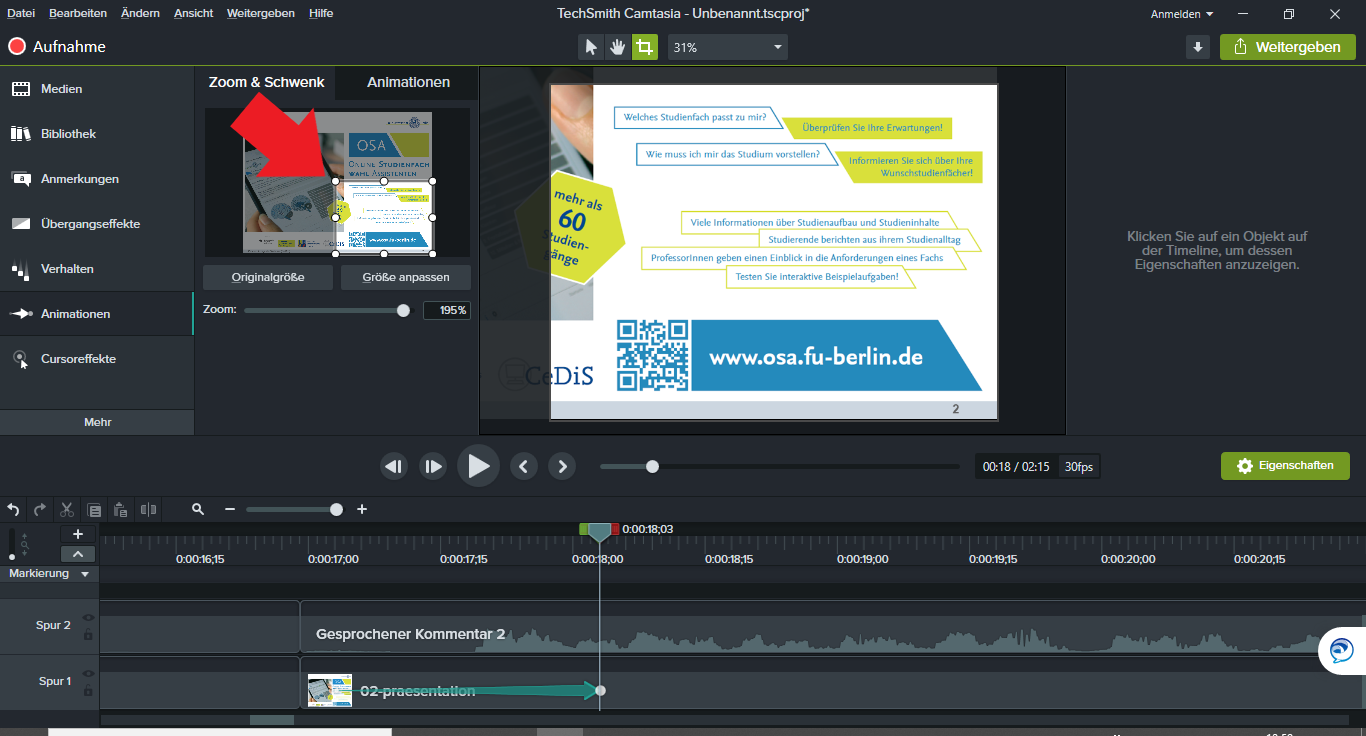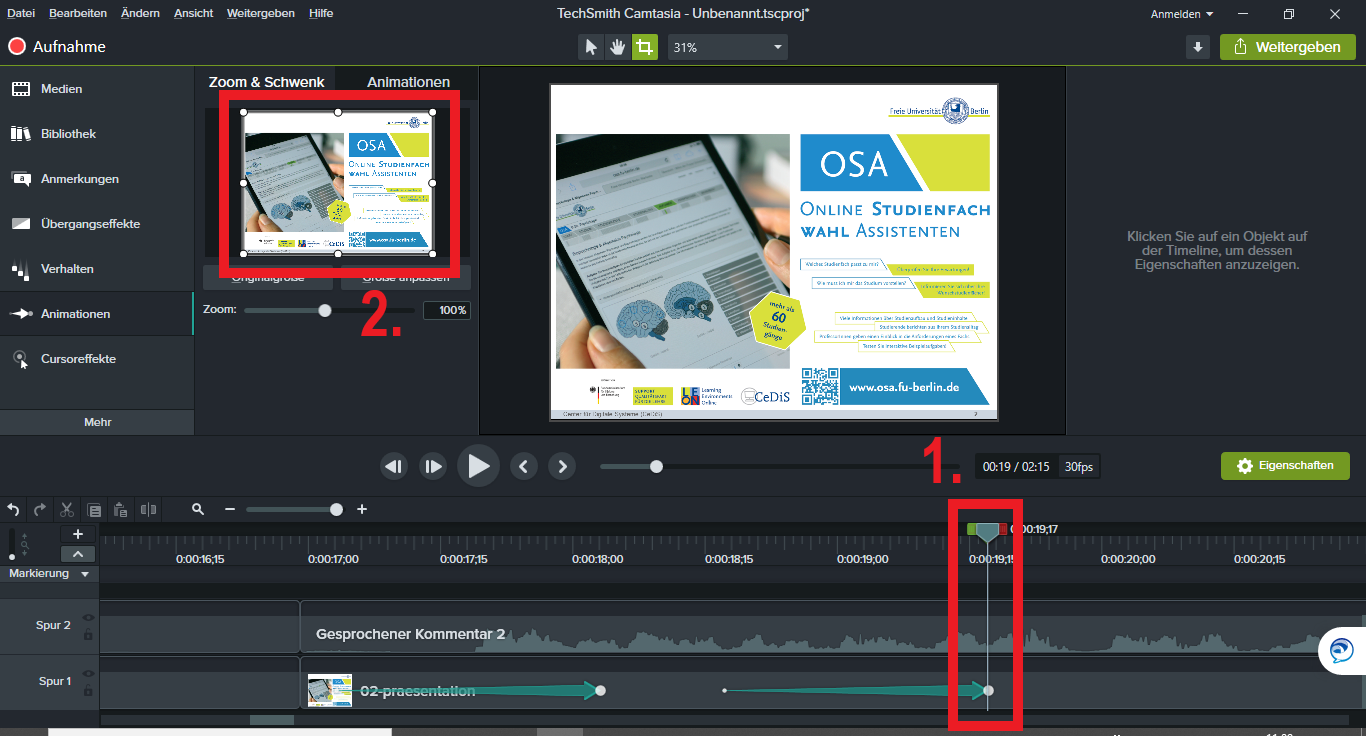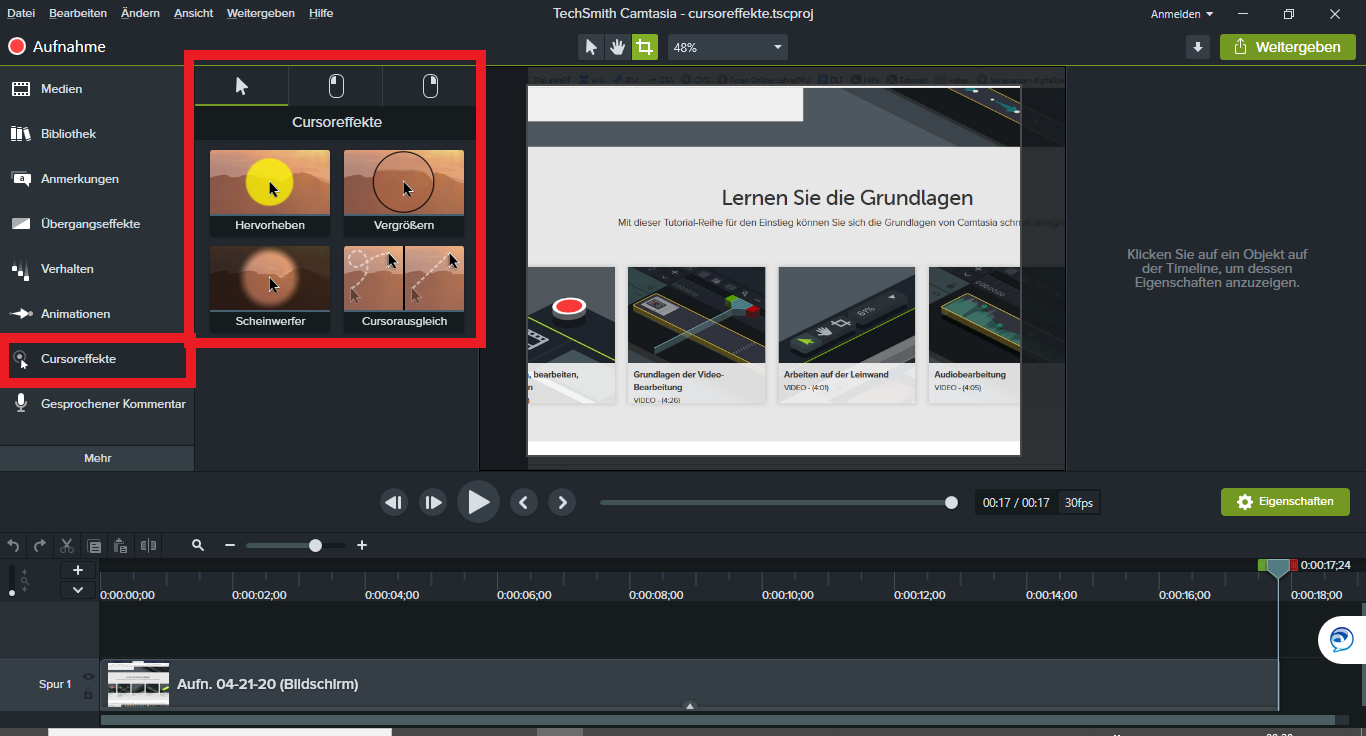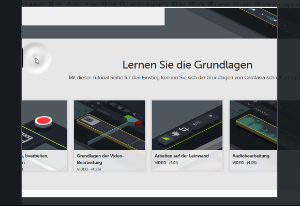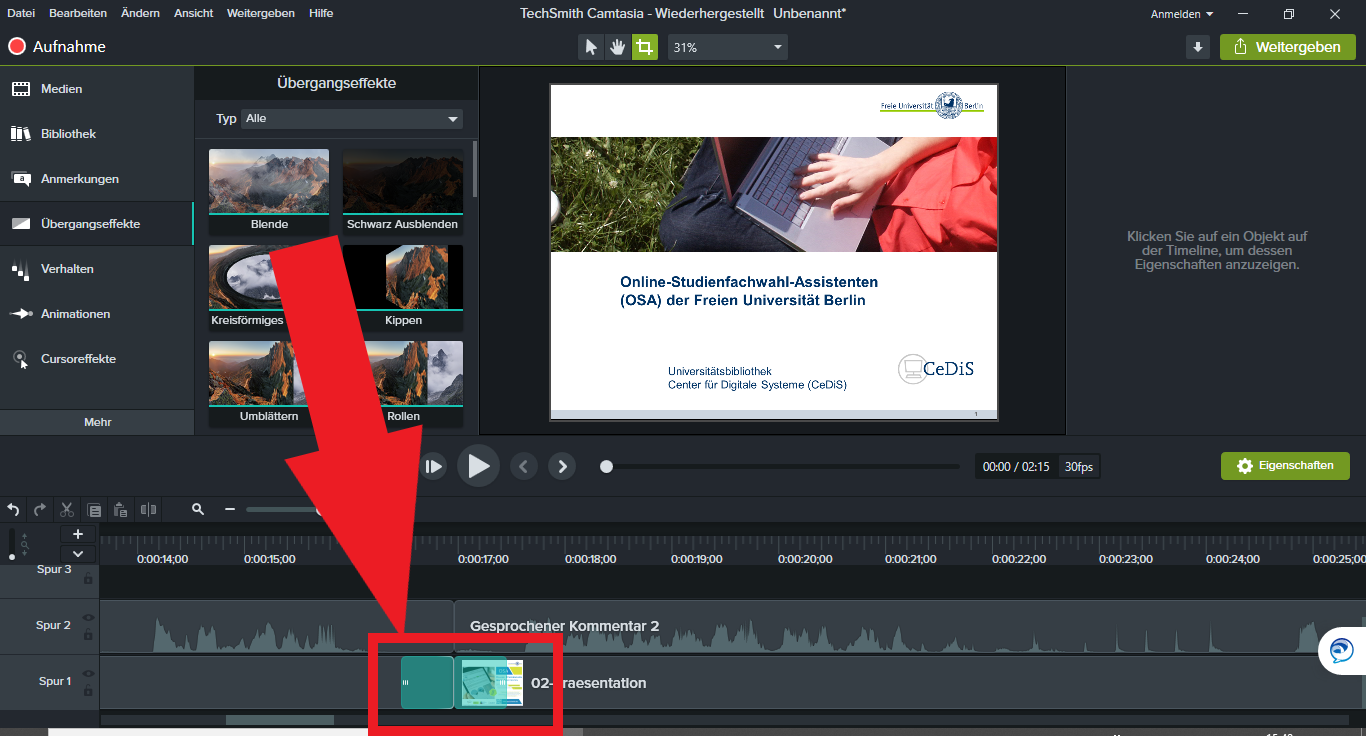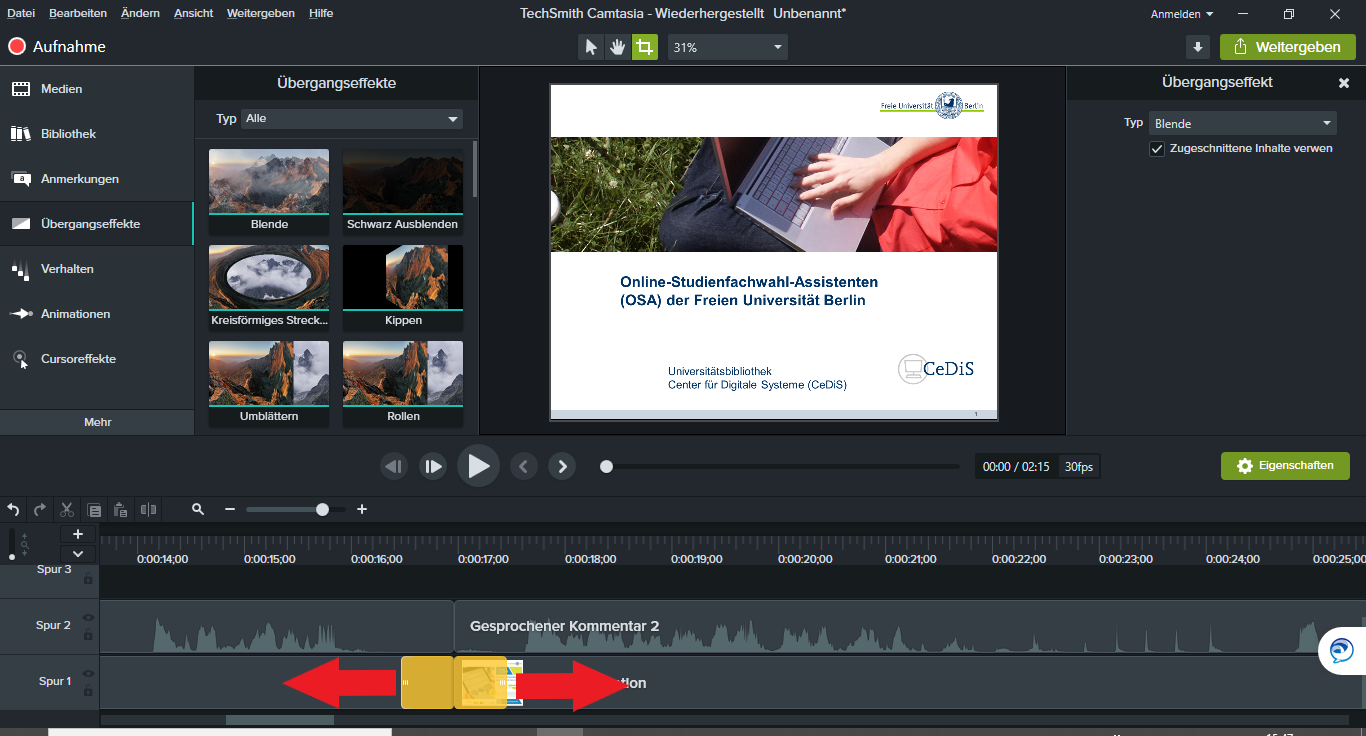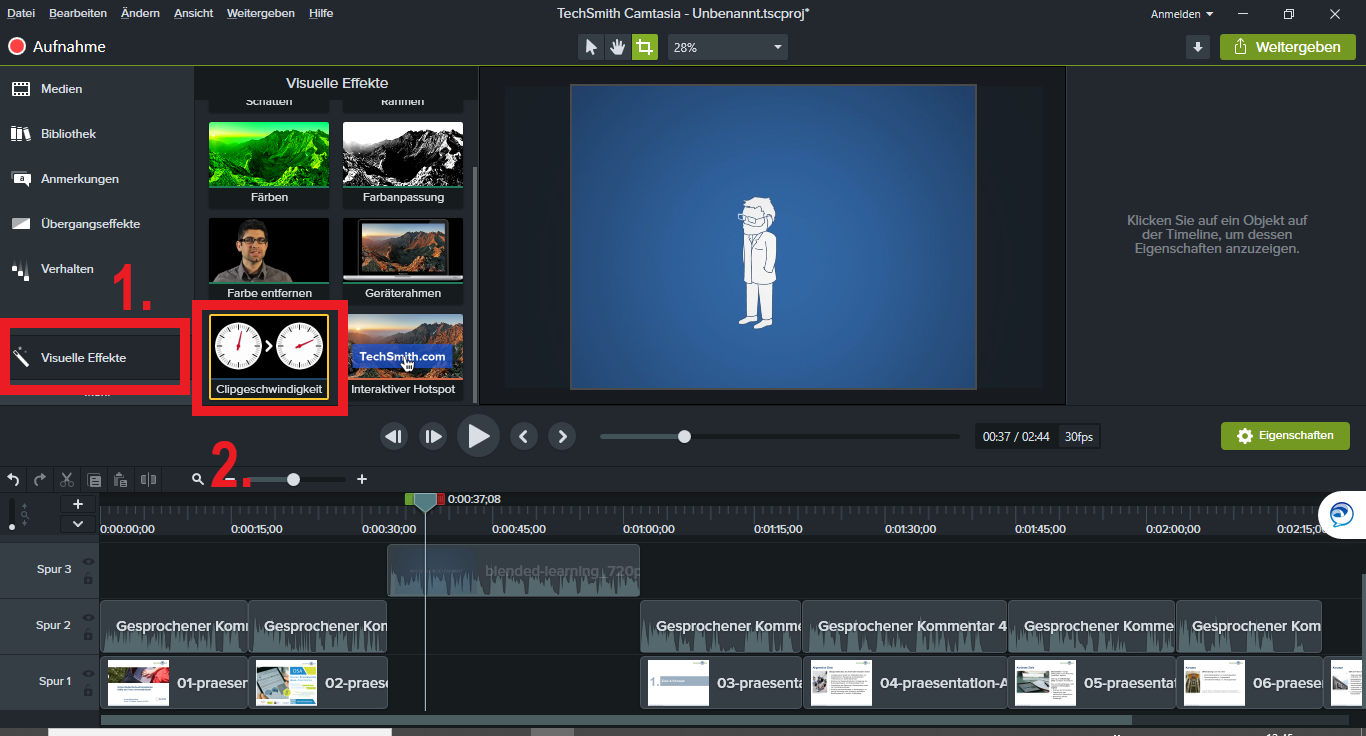Allgemeine Einführung und Voraussetzungen
Camtasia nutzt für die Aufnahme Ihren PC oder Laptop sowie die vorhandenen Aufnahmegeräte. Für eine reine Bildschirmaufnahme reicht daher prinzipiell ein Bildschirm. Möchten Sie aber das Aufgenommene vertonen, brauchen Sie zusätzlich noch ein Mikrofon (z.B. das interne Mikrofon Ihres Laptops). Und für eine Video-Aufnahme von etwas anderem als Ihrem Bildschirm brauchen Sie eine Kamera wie zum Beispiel eine WebCam.
Viele Laptops können diese Ausstattung bereits vorweisen. Doch gerade bezüglich des Tons, der als zentrales Qualitätsmerkmal über das Weitergucken oder Abschalten entscheidet, lohnt es sich über eine hochwertigere Alternative (USB-Tischmikrofon oder Headset) nachzudenken.
Download und Installation
Die Freie Universität Berlin hat eine Campus-Lizenz für Camtasia abgeschlossen. Die Campus-Lizenz hat eine Laufzeit bis April 2023 und berechtigt Beschäftigte aus Wissenschaft, Forschung und Lehre, Camtasia kostenfrei zu verwenden.
Informationen zu Download und Installation wie die Nutzungsbedingungen finden Sie auf Seiten der ZEDAT.
Schritt für Schritt zum Präsentationsvideo mit Camtasia
Mit fortlaufender Dauer werden die folgenden Anleitungen um weitere Inhalte ergänzt und ausgebaut.
| Info | ||
|---|---|---|
| ||
Teilen Sie zunächst Ihre 90-minütige Vorlesung in überschaubare Einheiten mit einer Länge von maximal 15 Minuten. Längere Videodateien sind u. U. zu groß, als dass Sie diese - gemäß der verfügbaren Bandbreiten bzw. der Verfügbarkeit Ihres Internetanschlusses zu Hause - noch bequem und schnell online zur Verfügung stellen können! |
PowerPoint-Add-In (PC User)
Für die Windows User besteht die Möglichkeit Ihre Präsentation mit Hilfe von Camtasia Add-In aus dem Power Point aufzunehmen und im Camtasia weiter zu bearbeiten.
| Erweitern | ||
|---|---|---|
| ||
PowerPoint-Präsentation aufnehmenUm auf die Symbolleiste des PowerPoint Add-Ins zuzugreifen, öffnen Sie PowerPoint und wählen Sie in der Menüleiste das Register „Add-ins“. Hier sehen Sie die bekannte Aufnahme-Schaltfläche von Camtasia sowie einige weitere Optionen, mit denen Sie die Aufnahme anpassen können. Einstellungen für die Aufnahme anpassenDas Camtasia PowerPoint Add-In stellt Optionen für die Aufnahme bereit, die Sie an Ihre Anforderungen weiter anpassen können. Aufnahme startenUm eine Aufnahme zu starten, klicken Sie auf die Schaltfläche „Aufnahme“. Testen Sie Ihre Audio-Einstellungen und wählen Sie „Klicken, um die Aufnahme zu starten“. Die PowerPoint-Präsentation wechselt nun automatisch in den Präsentationsmodus, und die Aufnahme beginnt. Aufnahme beendenUm eine Aufnahme zu beenden, verlassen Sie einfach den Präsentationsmodus von PowerPoint. Die Aufnahme wird automatisch angehalten. Ein Dialogfeld wird angezeigt. Hier können Sie auswählen, ob Sie Ihre Aufnahme produzieren oder zur Bearbeitung in Camtasia öffnen möchten. Die Aufnahme erscheint direkt in der Camtasia-Timeline. |
| Info | ||
|---|---|---|
| ||
Das PowerPoint-Add-In ist nur für Camtasia (Windows) verfügbar, nicht für Mac. Camtasia kann PowerPoint- und Keynote-Präsentationen aufzeichnen. Nehmen Sie den Vollbildmodus auf Camtasia (Mac) auf und geben Sie die Präsentation im Vollbildmodus wieder. |
Eine PowerPoint-Präsentation in Camtasia vertonen
Unterlegen Sie Ihre PowerPoint-Präsentation mit einer Sprachaufnahme (Audiokommentar), um sie anderen Personen als Videodatei zur Verfügung zu stellen.
| Erweitern | ||||||||||||
|---|---|---|---|---|---|---|---|---|---|---|---|---|
| ||||||||||||
Sie importieren Ihre PowerPoint-Datei, die Sie mit einem Sprachkommentar versehen möchten, über (1.) einen Klick den Tab "Medien" oben links auf der Camtasia-Benutzeroberfläche und (2.) einen Klick auf den daraufhin erscheinenden Button "Medien importieren". In dem folgenden Dialogfenster können Sie Ihre PowerPoint-Datei auswählen. Falls sich bereits Medien in Ihrer "Clip-Auswahl" befinden, gelangen Sie mit einem Rechtsklick in die Clip-Auswahl" zu dem Menüpunkt "Medien importieren".
Die PowerPoint-Folien befinden sich nun als Einzelbilder in der "Clip-Auswahl". Sie können diese jeweils oder alle zusammen (mit "Strg+a") zum Bearbeiten in die Timeline ziehen; dort werden Bilder voreingestellt fünf Sekunden dargestellt. Sollten die Folien nicht direkt am linken Rand der Timeline (0:00:00;00) liegen ziehen Sie sie mit der Maus dorthin.
|
| Erweitern | |||||||
|---|---|---|---|---|---|---|---|
| |||||||
Um eine Sprachaufnahme in Camtasia durchzuführen, klicken Sie unter den Optionen und Funktionen zur Videobearbeitung (1.) auf den Tab "Mehr" und (2.) auf den daraufhin erscheinenden Tab "Gesprochener Kommentar". Aktivieren Sie unter "Gesprochener Kommentar" die "Automatische Lautstärkeanpassung", die den Aufnahmepegel an Ihre Stimme und die Umgebung anpasst. Ziehen Sie (1.) die Positionsanzeige der Timeline an die Stelle, an der Sie Ihre Sprachaufnahme platzieren möchten, und starten Sie (2.) die Aufnahme, indem Sie auf "Aufnahme starten" drücken. Sprechen Sie nun Ihren Text ein. Drücken Sie nach der Aufnahme auf den Button "Stop" und wählen Sie einen Speicherort für die entstandene Audiodatei (.m4a).
Sie sehen nun Ihren gesprochenen Kommentar in der "Spur 2" der Timeline. Sie können sich Ihre Sprachaufnahme anhören, indem Sie auf den großen weißen Play-Button über der Timeline klicken oder die Leertaste nutzen. Anfang und Ende der Aufzeichnung durch "Trimmen" entfernen Am Anfang und am Ende einer Audioaufnahme befinden sich oft Passagen, die Sie aus Ihrer Aufzeichnung entfernen möchten. Ziehen Sie dafür in der Timeline den Anfang bzw. das Ende des Audioclips mit der gedrückten linken Maustaste nach innen. Dieser Vorgang wird als "Trimmen" bezeichnet. Sollten Sie aus Versehen zu viel von der Aufzeichnung "entfernt" haben, können Sie das Clipende wieder nach außen ziehen, um die Audioaufzeichnung problemlos wiederherzustellen. Fehler in der Mitte einer Aufzeichnung herausschneiden Sperren Sie zunächst die Spuren in der Timeline, die Sie nicht verändern möchten (z.B., wenn das Timing auf Ihre Powerpoint-Folien angepasst ist, damit Sie in den folgenden Schritten nur Ihre Audioaufnahme bearbeiten). Zum Sperren der Folien Spur klicken Sie auf das Schloss-Symbol am Anfang der Spur. Wenn die Spur gesperrt ist, wird diese in der Timeline mit einem schraffierten Schleier bedeckt dargestellt. Sie können nun alle Elemente in der Timeline, die nicht gesperrt sind bearbeiten, ohne dass diese Bearbeitungen Einfluss auf die Elemente in den gesperrten Spuren haben. Wählen Sie danach den zu entfernenden Bereich aus, indem Sie in der Timeline den Positionsanzeiger mit der Maus an den Anfang der zu entfernenden Passage bewegen. Ziehen Sie dann 1. den roten Ziehpunkt der Positionsanzeige mit der Maus an das Ende der zu entfernenden Stelle. Klicken Sie danach 2. auf die Schaltfläche "Ausschneiden", um die fehlerhafte Passage zu entfernen. Die Stelle, wo der Schnitt durchgeführt wurde, ist anschließend durch eine Nahtlinie markiert. Denken Sie ggf. noch daran, die Powerpoint-Folie an die neue Länge des bearbeiteten Audioclips anzupassen. Bilder auf Audiokommentar anpassen Passen Sie die Länge der kommentierten PowerPoint-Folie an Ihre Sprachaufnahme an, indem Sie die dahinterliegende Folie – während Sie die Shift-Taste gedrückt halten – mit der Maus hinter das Ende der Sprachaufnahme schieben (der Pfeil illustriert die Schiebebewegung). Verlängern Sie (1.) die kommentierte Folie nach rechts um den freigewordenen Platz, um die Länge der ersten Folie auf die Länge Ihrer ersten Sprachaufnahme anzupassen. Sie haben nun den Kommentar der ersten Folie abgeschlossen und können die nächste Folie kommentieren, indem Sie (2.) den Positionsanzeiger um eine Folie weiter nach rechts ziehen und (3.) erneut eine Sprachaufnahme starten. |
| Erweitern | ||
|---|---|---|
| ||
Lautstärke eines Clips anpassen Um die Lautstärke eines Audioclips anzupassen, wählen Sie ihn aus. Klicken und ziehen Sie dann die hellblaue Audiolinie nach oben oder unten. Bitte beachten Sie, dass die Audiolinie für jeden Clip auf der Timeline separat angepasst wird.
Um die Lautstärke nur für den Teil eines Clips anzupassen, können Sie Audiopunkte setzen. Doppelklicken Sie dazu auf die Audiolinie. Anschließend ändern Sie die Lautstärke durch Klicken und Ziehen der Audiopunkte. Dabei wird der Übergang gleich angepasst – von einem Audiopunkt zum nächsten. |
| Erweitern | |||||
|---|---|---|---|---|---|
| |||||
Um Ihr Projekt als Video-Datei auf Ihrem Computer zu speichern, klicken Sie (1.) rechts oben auf die Schaltfläche "Weitergeben" und wählen Sie (2.) die Option "Lokale Datei". Wählen Sie in dem Dialogfenster die Option "Nur MP4 (bis 1080p)", die Ihnen eine MP4-Datei mit Full-HD-Auflösung generiert. Klicken Sie nach Ihrer Auswahl auf den "Weiter"-Button am unteren Ende des Dialogfensters und wählen Sie einen Dateinamen und einen Speicherort. Klicken Sie abschließen auf den Button "Fertig stellen".
|
Eine Powerpoint-Präsentation mit Bildschirmrekorder und (optional) Webcam aufzeichnen
Zeichnen Sie Ihren Powerpoint-Vortrag, eine Sprachaufnahme und ggf. das Bild Ihrer Webcam mithilfe des Camtasia Recorders auf, um ihn anderen Personen als Videodatei zur Verfügung zu stellen.
| Erweitern | |||||
|---|---|---|---|---|---|
| |||||
Öffnen Sie die PowerPoint-Datei, die Sie gerne präsentieren möchten, allerdings noch ohne in den Modus "Bildschirmpräsentation" zu gehen. Öffnen Sie Camtasia in einem neuen Projekt und klicken Sie oben links auf die Schaltfläche "Aufnehmen", um Ihren Bildschirm aufnehmen zu können. Die Benutzeroberfläche Camtasias wird ausgeblendet und stattdessen erscheint das schmale Bedienfeld des Bildschirmrekorders vor Ihrem Desktop. Versetzen Sie nun Ihre Präsentation in den Modus "Bildschirmpräsentation". Anhand der gestrichelten Linien erkennen Sie, welchen Bereich des Bildschirms durch den Rekorder aufgezeichnet wird. Voreingestellt ist "Vollbild". Falls ihre PowerPoint-Präsentation aber im 4:3-Format konzipiert ist, passen Sie den Aufnahmebereich mithilfe der dafür vorgesehenen Greifpunkte an den Ecken und entlang der Seitenlinien auf die Größe Ihrer Bildschirmpräsentation an. Nachdem Sie den Aufnahmebereich angepasst haben, wählen Sie unter "Aufgenommene Eingangsquellen" die Quellen aus, die zugleich mit dem Bildschirm aufgezeichnet werden sollen:
Klicken Sie auf "rec", um die Aufnahme zu starten. Sie beginnt nach dem angezeigten Countdown von drei Sekunden. Sie können nun Ihre PowerPoint-Präsentation wie gewohnt halten. (Das Recorder-Menü wird in der Regel automatisch minimiert. Sollte das nicht der Fall sein, minimieren Sie es manuell mit dem Strich-Symbol am oberen rechten Rand des Menüs.) Aufnahme beenden (Windows) Wenn Sie mit der Aufnahme fertig sind, klicken Sie auf das Camtasia Recorder-Symbol in der Taskleiste und dann auf "Beenden". Wenn Sie die Aufnahme wiederholen müssen, klicken Sie auf "Entf", um die Aufzeichnung zu löschen und von vorn zu beginnen. Alternativ können Sie die Taste "F10" drücken, um die Aufnahme zu beenden (Stopp) oder "F9" , um die Aufnahme zu pausieren bzw. fortzusetzen (Pause). Aufnahme beenden (Mac) Um die Aufnahme zu beenden, klicken Sie erst auf das Camtasia-Symbol in der Apple-Menüleiste und dann auf "Aufnahme beenden". Wenn Sie die Aufnahme wiederholen müssen, klicken Sie auf "Erneut beginnen". Alternativ können Sie die Tastenkombination "Cmd+Wahltaste+2" nutzen, um die Aufnahme zu beenden (Stopp) oder "Cmd+Umsch+2", um die Aufnahme zu pausieren bzw. fortzusetzen (Pause).
|
| Erweitern | |||||||||||||||
|---|---|---|---|---|---|---|---|---|---|---|---|---|---|---|---|
| |||||||||||||||
Video- und Audiospur voneinander trennen Ihre Videoaufnahme wird mit Namen "Aufn. MM-TT-JJ.trec" (amerikanische Schreibweise des Datums der Aufnahme) in der Clip-Auswahl angezeigt. Alle folgenden bekommen noch eine Nummer am Ende ("...001.trec). Um die Aufnahme zu bearbeiten, ziehen sie diese in die Timeline. Dort wird sie je nach Aufnahmeumfang (Bildschirm, Systemaudio, Webcam, Mikrofon) in einer oder zwei Spuren angezeigt. Die Audioaufnahme ist dabei noch mit dem Video verbunden. Bei einer Webcam-Aufnahme ist das von Vorteil, damit der Ton lippensynchron bleibt. Haben Sie kein Webcambild aufgenommen, können Sie nun bspw. Ihren Audiokommentar von der Bildschirmaufnahme trennen, indem Sie mit der rechten Maustaste auf den Clip in der Timeline klicken und Sie den Menüpunkt "Audio und Video trennen" auswählen. Nun haben Sie eine Video- und eine Audiospur, die Sie unabhängig voneinander bearbeiten können.
Anfang und Ende der Aufzeichnung durch "Trimmen" entfernen Am Anfang und am Ende einer Videoaufnahme befinden sich oft Passagen, die Sie aus Ihrer Aufzeichnung entfernen möchten. Ziehen Sie dafür in der Timeline den Anfang bzw. das Ende des Videoclips mit der gedrückten linken Maustaste nach innen. Dieser Vorgang wird als "Trimmen" bezeichnet. Sollten Sie aus Versehen zu viel von der Aufzeichnung "entfernt" haben, können Sie das Clipende wieder nach außen ziehen, um das Video problemlos wiederherzustellen.
Fehler in der Mitte einer Aufzeichnung herausschneiden Sperren Sie zunächst die Spuren in der Timeline, die Sie nicht verändern möchten (z.B., wenn das Timing auf Ihre Powerpoint-Folien angepasst ist, damit Sie in den folgenden Schritten nur Ihre Audioaufnahme bearbeiten). Zum Sperren der Folien Spur klicken Sie auf das Schloss-Symbol am Anfang der Spur. Wenn die Spur gesperrt ist, wird diese in der Timeline mit einem schraffierten Schleier bedeckt dargestellt. Wählen Sie den zu entfernenden Bereich aus, indem Sie in der Timeline den Positionsanzeiger mit der Maus an den Anfang der zu entfernenden Passage bewegen. Ziehen Sie dann (1.) den roten Ziehpunkt der Positionsanzeige mit der Maus an das Ende der zu entfernenden Stelle. Klicken Sie danach (2.) auf die Schaltfläche "Ausschneiden", um die fehlerhafte Passage zu entfernen. Die Stelle, wo der Schnitt durchgeführt wurde, ist anschließend durch eine Nahtlinie markiert.
|
| Erweitern | |||||
|---|---|---|---|---|---|
| |||||
Um Ihr Projekt als Video-Datei auf Ihrem Computer zu speichern (exportieren), klicken Sie (1.) rechts oben auf die Schaltfläche "Weitergeben" und wählen Sie (2.) die Option "Lokale Datei". Wählen Sie in dem Dialogfenster die Option "Nur MP4 (bis 1080p)", die Ihnen eine MP4-Datei mit Full-HD-Auflösung generiert. Klicken Sie nach Ihrer Auswahl auf den "Weiter"-Button am unteren Ende des Dialogfensters und wählen Sie einen Dateinamen und einen Speicherort. Klicken Sie abschließen auf den Button "Fertig stellen".
|
Ihrer Aufzeichnung weitere Medien und visuelle Effekte hinzufügen
Fügen Sie Ihrer Aufzeichnung weitere Medien (z.B. Bildschirm- oder Webcamaufzeichnung, PowerPoint-Folien, importierte Video- oder Audiodateien etc.) oder visuelle Effekten (z.B. Hervorhebungen, Zoomeffekte) hinzu.
| Erweitern | |||||||||||||||
|---|---|---|---|---|---|---|---|---|---|---|---|---|---|---|---|
| |||||||||||||||
Um auf Ihrem Computer gespeicherte Medien zu importieren, klicken Sie (1.) in der Tableiste auf den Tab "Medien", danach (2.) auf das Plus-Symbol am Fuß der Tableiste und schließlich (3.) auf "Medien importieren". Klicken Sie auf das Medium, das Sie importieren möchten. Um mehrere Mediendateien auszuwählen, halten Sie die Taste "Strg" bzw. die Befehlstaste gedrückt, während Sie nacheinander auf die gewünschten Mediendateien klicken. Nachdem Sie auf "Öffnen" geklickt haben, werden die importierten Medien werden in der Clip-Auswahl angezeigt. Um Medienelemente zu einem Video hinzuzufügen, ziehen Sie diese mit gedrückter Maustaste aus der Clip-Auswahl auf die Timeline. Unterstützte Dateiformate
|
| Erweitern | ||
|---|---|---|
| ||
Camtasia bietet Ihnen die Möglichkeit, bei der Wiedergabe Ihres Videos bestimmte Bereiche durch Zoomeffekte zu vergrößern. Dazu bewegen Sie (1.) den Positionsanzeiger in der Timeline auf die Position, an der der Vergrößerungseffekt seine maximale Stärke erreicht haben soll, und klicken danach (2.) in der Tableiste auf den Tab "Animationen". Positionieren Sie die Zoom-Auswahl in dem Bereich, in den Sie zoomen oder fokussieren möchten. Sie ändern die Skalierung, indem Sie einen der Anfasspunkte in die gewünschte Richtung ziehen. Um den Auswahlbereich als Ganzes zu verschieben, ziehen Sie das Auswahlfenster mit gedrückter Maustaste an die gewünschte Position. Der Bereich, auf den Sie zoomen, füllt die Leinwand rechts daneben aus und ist später im Video für Ihre Zuschauer*innen sichtbar. Passen Sie die Dauer und die Position des Zoomeffektes innerhalb der Timeline an, indem Sie den zum Zoomeffekt gehörenden, hellblauen Pfeil in der Timeline in seiner Länge und seiner Position anpassen. Wenn Sie den Zoomeffekt durch Verkleinern der Ansicht wieder zurücksetzen möchten, setzen Sie (1.) den Positionsanzeiger an die Stelle der Timeline, an der der Zoomeffekt vollkommen verschwunden sein soll, und machen Sie (2.) die Skalierung wieder rückgängig, indem Sie die Anfasspunkte in die ursprüngliche Ausgangsposition ziehen. Ein zweiter Pfeil erscheint in der Timeline, dessen Dauer und Länge Sie erneut modifizieren können. Achten Sie darauf, dass zwischen Vergrößerungs- und Verkleinerungseffekten ein gewisser zeitlicher Abstand bleibt, damit Ihr Video später nicht unruhig wirkt. |
| Erweitern | ||
|---|---|---|
| ||
Wenn Sie wichtige Details in Ihrem Video hervorheben möchten, verwenden Sie schriftliche Anmerkungen, Pfeile und weitere grafische Elemente: Hinzufügen schriftlicher Anmerkungen Wenn Sie eine Anmerkung hinzufügen möchten, bewegen Sie (1.) den Positionsanzeiger in der Timeline auf die Position, an der Sie die Anmerkung einfügen möchten, und klicken danach (2.) in der Tableiste auf den Tab "Anmerkungen". Klicken Sie im Auswahlfenster auf die gewünschte Vorlage und ziehen Sie sie nach rechts auf die Leinwand (der rote Pfeil illustriert die Schieberichtung). Sie ändern die Größe der Vorlage, indem Sie die Anfasspunkte der Vorlage nach innen oder nach außen ziehen. In der Mitte befindet sich ein Anfasspunkt, mit dessen Hilfe Sie die Vorlage auch drehen können. Klicken Sie doppelt auf die Textvorlage, um den Text anzupassen. Weiterhin können Sie im Eigenschaften-Fenster rechts neben der Leinwand (siehe roter Pfeil) weitere Anpassung der Farbe, der Schriftart etc. vornehmen. In der Timeline wird die Anmerkung als eigene Spur angezeigt (siehe roter Pfeil), die am Positionsanzeiger beginnt. Hier können Sie anpassen, wann und mit welcher Dauer die Anmerkung eingeblendet wird. Hinzufügen von Pfeilen und anderen grafischen Elementen Neben Anmerkungen können Sie auch einfache Pfeile und weitere grafische Elemente hinzufügen, die sich hinter den Reitern oben im Auswahlfenster befinden. Gehen Sie schrittweise wie bei den Anmerkungen vor: 1. Vorlage auf die Leinwand ziehen, 2. Eigenschaften direkt an der Vorlage oder im Eigenschaften-Fenster anpassen, 3. Position und Dauer im Video auf der Timeline anpassen. Vertrauliche Informationen unkenntlich machen Unter den o.g. Reitern, befindet sich auch die Auswahl "Unschärfe & Hervorheben". Hier finden Sie u.a. Vorlagen, um vertrauliche Informationen unkenntlich zu machen. Wählen Sie dafür entweder die Vorlage "Verwischen" (Tropfensymbol) oder "Verpixeln" (siehe Abbildung). Auch bei diesen Vorlagen gehen Sie wie folgt vor: 1. Vorlage auf die Leinwand ziehen, 2. Eigenschaften direkt an der Vorlage oder im Eigenschaften-Fenster anpassen, 3. Position und Dauer im Video auf der Timeline anpassen. |
| Erweitern | |||||||||||||||||||||||||||||||||
|---|---|---|---|---|---|---|---|---|---|---|---|---|---|---|---|---|---|---|---|---|---|---|---|---|---|---|---|---|---|---|---|---|---|
| |||||||||||||||||||||||||||||||||
Anwendung von Cursoreffekten In Camtasia haben Sie die Möglichkeit, nach der Aufzeichnung Ihres Bildschirms Bewegungen Ihrer Maus durch verschiedene visuelle oder akustische Cursoreffekte hervorzuheben, so dass die von Ihnen durchgeführten Aktionen für Ihr Publikum einfacher nachvollziehbar sind.
Diese Effekte dienen dazu, beispielsweise im Rahmen einer PowerPoint-Präsentation bestimmte Bereiche Ihrer PowerPoint-Folien durch Cursoreffekte ähnlich eines Laserpointers nachträglich hervorzuheben. Während der Aufnahme ist der Effekt nicht sicht- oder einschaltbar. Wenn Sie Ihre Maus aber zum zeigen und hervorheben nutzen, können Sie diese Verwendung mit Cursoreffekten unterstützen.
Um die Cursoreffekte aufzurufen, klicken Sie auf den Tab "Cursoreffekte", die nachfolgend im rechts danebenliegen Auswahlfenster unter insgesamt drei Reitern abgebildet werden. Um Cursoreffekte für Ihre Aufnahme zu nutzen, ziehen Sie den gewünschten Effekt mit Ihrer Maus auf das Medienelement, in dem Sie den Effekt verwenden möchten. Klicken Sie nun das weiße Dreieck in der Fußleiste des Medienelementes an, um die Dauer und andere Eigenschaften des Effektes anzupassen. Im Medienelement erscheint eine dunkelblaue Effektspur, die sie durch einfaches Klicken auswählen, so dass sie sich gelb färbt und Sie sie bearbeiten können. Sie können zunächst die Dauer des Cursoreffektes regulieren, indem Sie seine Größe an den Enden der markierten Effektspur anpassen. Außerdem haben Sie die Möglichkeit, die jeweiligen visuellen Eigenschaften des Cursoreffektes in der Schaltfläche "Eigenschaften" rechts oben einzustellen. Bewegungen des Maus-Cursors hervorheben Die visuelle Effekte des ersten Reiters (ganz links) dienen dazu, die Bewegungen des Maus-Cursors hervorzuheben. Folgende Cursoreffekte stehen Ihnen zur Verfügung:
Mausklicks in akustischer oder visueller Form hervorheben Mausklicks sind für die Zuschauer von Lehrvideos nur schwer nachzuvollziehen. Die Cursor-Effekte des zweiten und dritten Reiters (mittig bzw. ganz rechts) helfen Ihnen, Ihre Klick-Aktionen für alle hör- und sichtbar darzustellen.
|
| Erweitern | ||
|---|---|---|
| ||
Gestalten Sie die Übergänge zwischen Ihren Powerpoint-Folien in Camtasia attraktiver, indem Sie die sog. "Übergangseffekte" nutzen. Dabei handelt es sich um visuelle Effekte, die zwischen dem Ende einer Folie und dem Beginn der nächsten Folie eingefügt werden, um beispielsweise einen weichen Übergang zwischen den Folien zu schaffen. Die Übergangseffekte können Sie in der Tableiste unter "Übergangseffekte" aufrufen. Um einen Eindruck zu erhalten, welcher Effekt sich hinter den verschiedenen in der Auswahl angezeigten Listenelementen verbirgt, halten Sie Ihren Mauscursor – ohne zu klicken – über das jeweilige Listenelement. Wenn Sie sich für einen Übergangseffekt entschieden haben, ziehen Sie in mit gedrückter Maustaste auf die Timeline zwischen zwei Folien. Passen Sie die Dauer des Übergangseffektes durch Ziehen an den beiden äußeren Anfasspunkten an (die rote Pfeile illustrieren die Schieberichtung). |
| Erweitern | |||||
|---|---|---|---|---|---|
| |||||
Um die Abspielgeschwindigkeit von Medienelementen auf der Timeline zu beschleunigen (Zeitraffer) oder zu verlangsamen (Zeitlupe), klicken Sie (1.) in der Tableiste auf den Tab "Visuelle Effekte", und scrollen Sie (2.) hinunter bis Sie den Effekt "Clipgeschwindigkeit" sehen.
Ziehen Sie dann den Effekt Clipgeschwindigkeit auf das Medienelement auf der Timeline, dessen Geschwindigkeit Sie verändern möchten. Klicken Sie nun das weiße Dreieck in der Fußleiste des Medienelementes an. Im Medienelement erscheint eine dunkelblaue Effektspur, die sie durch einfaches Klicken auswählen, so dass sie sich gelb färbt. Sie können die Geschwindigkeit des Medienelementes regulieren, indem Sie seine Größe an den Enden der markierten Effektspur anpassen ODER sie stellen die Geschwindigkeit in der Schaltfläche "Eigenschaften" rechts oben ein, um den gewünschten Effekt zu erzielen. In den Eigenschaften können Sie exakt einstellen, wie lang der Clip sein soll ("Dauer") oder ob er um ein Vielfaches schneller sein soll - bspw. doppelt so schnell ("2.00x"). |
| Erweitern | ||
|---|---|---|
| ||
Vorlagen für das PC und Mac sind ab sofort verfügbar! Bitte benutzen Sie von dem FU Design Team empfohlene Vorlagen. Download hier: PC Vor- Abspann Vorlage_PPT_ARIAL Vor- und Abspann Vorlage_PPT_Nexus fu_vorspann_abspann_KEYNOTE_Nexus Schauen Sie unser Video-Tutorial dazu: FU Vor- und Abspann Vorlage im Power Point anpassen und exportieren (Video-Tutorial) |
Ihre Aufzeichnung mit interaktiven Elementen weiter ausgestalten
Gestalten Sie Ihre Aufzeichnung mit interaktiven Inhalten (z.B. Quizfragen, klickbare Links) weiter aus.
» Interaktives Inhaltsverzeichnis zum Video hinzufügen (ext. Link)
» Interaktiven Hotspot hinzufügen (ext. Link)
» Quizfragen oder Umfragen hinzufügen (ext. Link)
» Video mit Untertiteln ausstatten (ext. Link)
| Info |
|---|
Falls Sie nicht auf den Ausbau dieser Wiki-Seite warten können oder möchten, finden Sie weitere Anleitungen bei den Camtasia 2019 Tutorials (ext. Link). |
Dieser Bereich befindet sich im Aufbau (01.04.2020)
Camtasia ist eine Software der Firma TechSmith, mit deren Hilfe sich Screencasts erstellen lassen. Dafür nimmt Camtasia den Bildschirm bzw. Teile des Bildschirms mit allen gerade ablaufenden Aktivitäten (inklusive Camera) als mehrere Video/Audio Spuren auf. Dazu haben Sie die Möglichkeit, bereits produzierte Videosequenzen in Camtasia zu importieren und in Ihr Video zu integrieren.
Genutzt werden diese Videos vor allem als Tutorials zur Erklärung von Web-Anwendungen oder um Skripte um weitere multimediale Inhalte zu erweitern.
Download und Installation (Stand: 01.04.2020)
An der Freien Universität gibt es gegenwärtig keine Campus-Lizenz für Camtasia. Ob die Kosten für Einzelplatzlizenzen zentral übernommen werden können, wird gegenwärtig geprüft.
Wenn Sie Camtasia für 93,- € (inkl. MwSt.) bestellen möchten, reichen Sie bitte einen UniKat- Bestellschein (Freitextbestellung) beim Benutzerservice der ZEDAT ein. Das Produkt und der Preis müssen manuell eingegeben werden. Die ZEDAT ist als Lieferant ZENT031 hinterlegt. Bitte weisen Sie diesen Preis bei der Bestellung als Netto- Preis aus und tragen Sie dafür einen MwSt. – Satz von 0 % ein. Bei den angegebenen Preisen handelt es sich somit stets um Endpreise. Bei Fragen zur Lizenz oder dem Bestellablauf wenden Sie sich bitte an: software@fu-berlin.de.
Detaillierte Informationen über die Systemvoraussetzungen zur Installation der Software erhalten Sie auf der Camtasia-Website.
Funktionen
Bildschirmaufnahmen
Camtasia bietet einen Bildschirmrecorder, der sämtliche Aktivitäten auf Ihrem Bildschirm aufnimmt. Um einen reibungslosen und stimmigen Ablauf der Aufnahme zu gewährleisten, sollten Sie sich vorher Gedanken über den Inhalt und die Reihenfolge der Szenen machen.
Die Aufnahme wird zunächst als Camtasia Studio Aufnahmedatei mit der Endung ".camrec" abgespeichert.
Tonaufnahme/ Kommentar
Parallel zur Bildschirmaufnahme und Kameraaufnahme kann auch der Ton aufgenommen und so alle Aktivitäten kommentiert und erklärt werden. Um eine gute Übereinstimmung zu gewährleisten sollte als Vorbereitung ein Skript erstellt werden.
Nachbearbeitung
Camtasia bietet Ihnen vielfältige Möglichkeiten, Ihren Film zu editieren:
- Bildschirmaufnahme schneiden
- Ton bearbeiten
- Visuelle Effekte:
- Zoomfunktion
- Effekte für Mausklicks und Bildschirmeingaben
- Untertitelungen
- Einbindung von Hintergrundfilmen und Grafiken
- Callouts
- Interaktivität
- Quizfragen,
- klickbare Links
- Suchfunktion
- Inhaltsverzeichnis
Eine Übersicht über alle Funktionen bieten Ihnen die Tutorials von Camtasia.
Export/ Produktion
Nach Beendigung der Bearbeitung kann das fertige Video in vielen verschiedenen Formaten (AVI, WMV, MOV, MP4, SWF, FLV) ausgegeben und weiter verwendet werden.
...