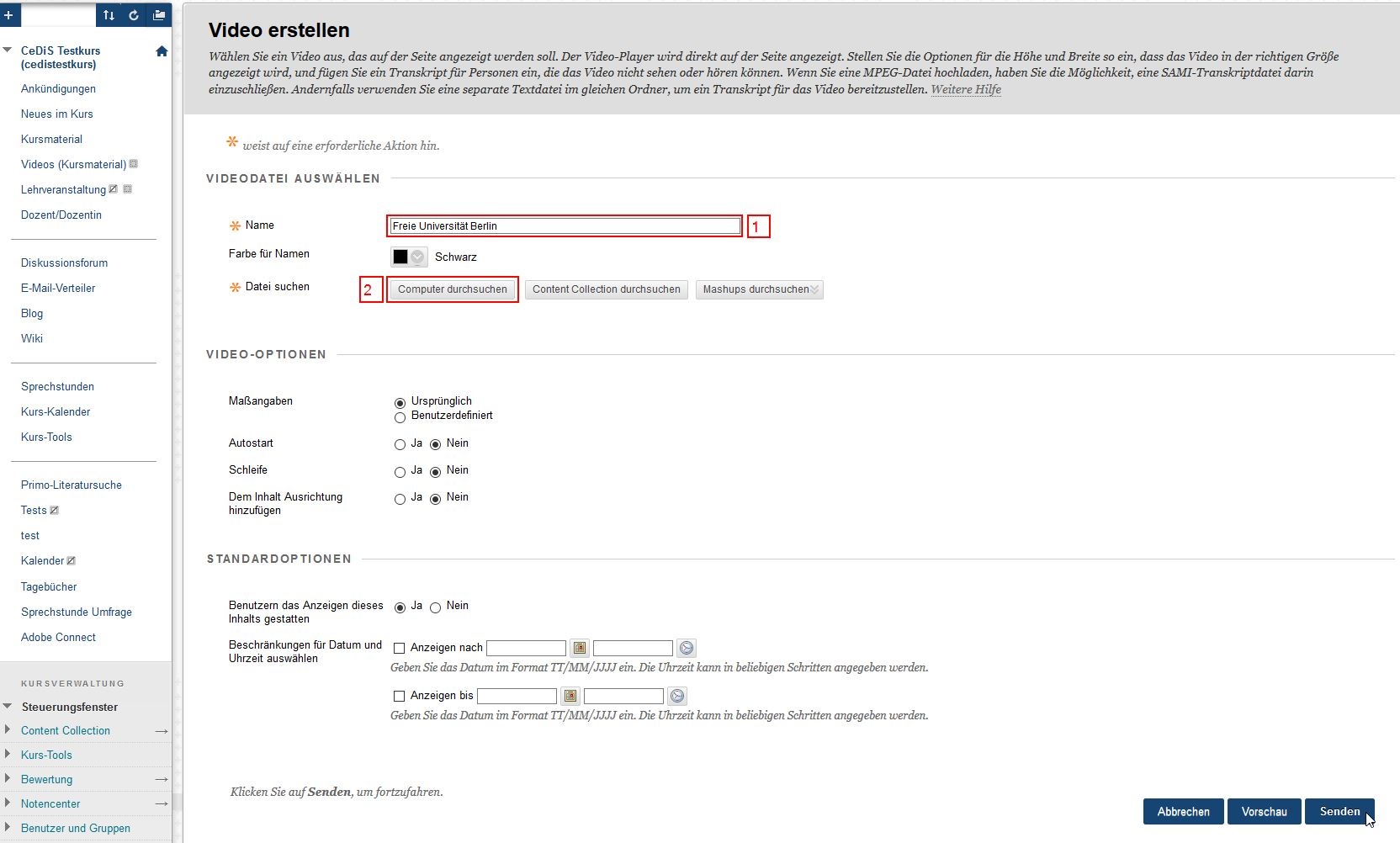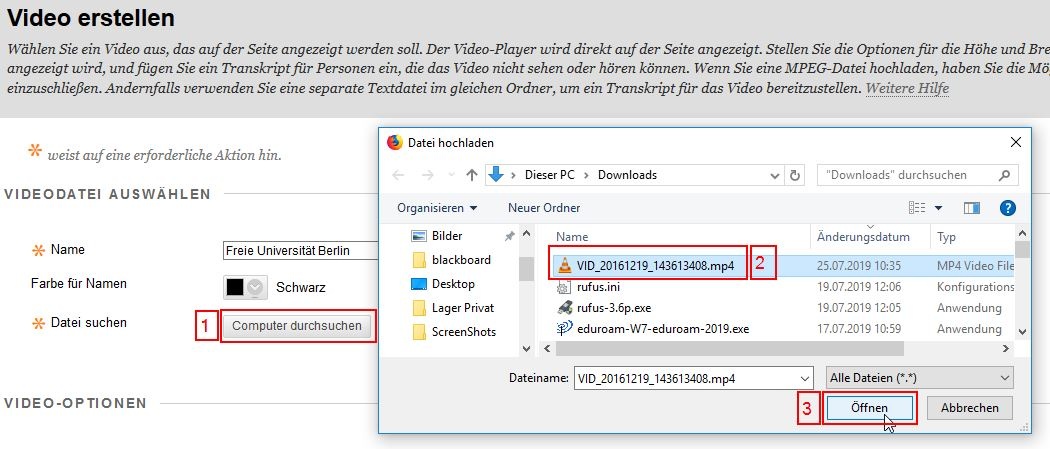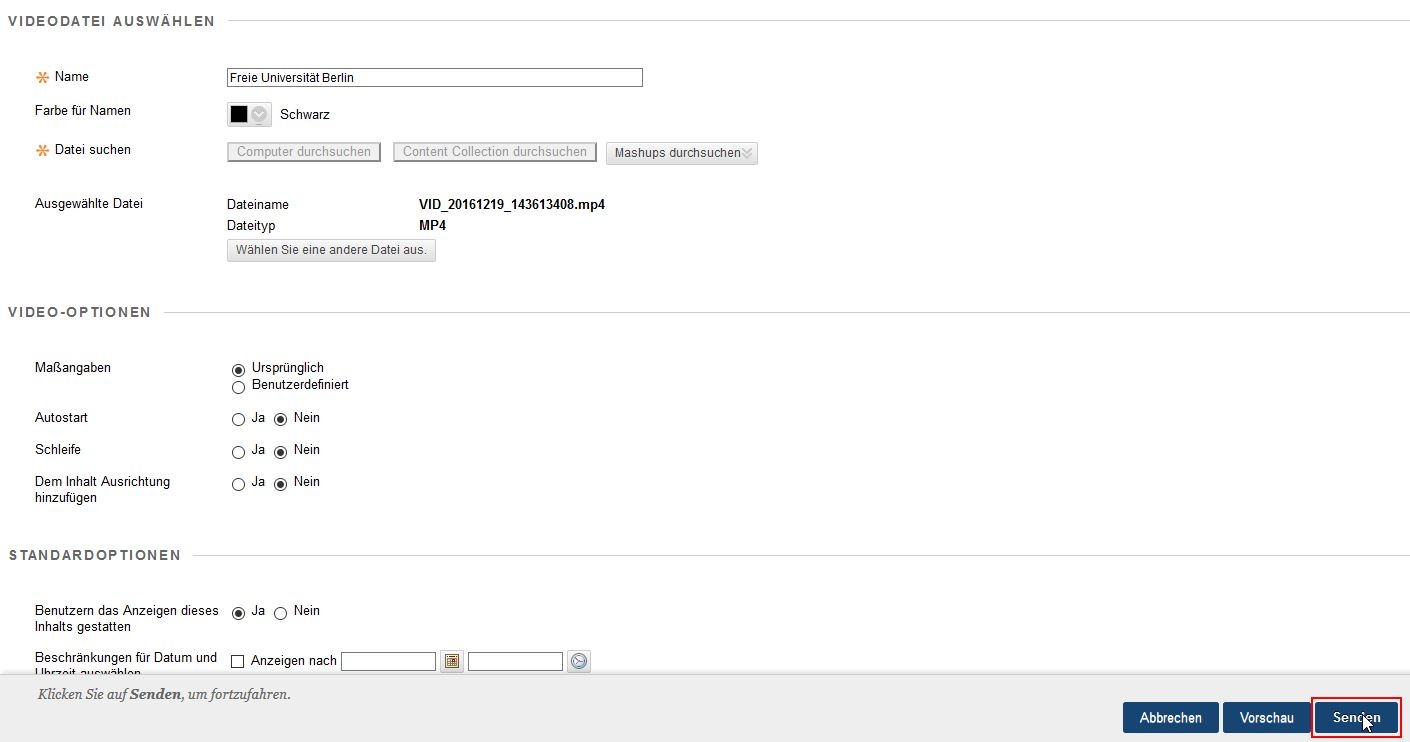| Tipp | ||
|---|---|---|
| ||
Video vom Computer hochladen |
Videos lassen sich direkt in Blackboard am besten in einem Inhaltsordner als Element vom Typ "Video" |
| title | Lösung |
|---|
hinzufügen. Einstellungen wie die zeitliche Verfügbarkeit sind wie bei anderen Elementen verfügbar.
|
|
|
Im Anschluss öffnet sich ein Dialog, in welchem das Video auf YouTube gesucht werden kann.
Damit das Video gefunden wird muss das Video auf YouTube freigegeben und öffentliche in der Suche sein. Alternativ lässt sich der Video-Link über das Inhaltselement "Video" hinzufügen.
Suchen Sie das gewünschte Video über den Dialog und fügen es hinzu
Mit Auswählen kommen Sie zum nächsten Schritt und können weitere Einstellungen vornehmen.
Nehmen Sie Einstellungen für das neue Inhaltselement vor
|
Kontrollieren Sie das neu erstellte Inhaltselement
Das Video wird aufgrund der Datenschutz Bestimmungen (DSGVO) erstmal nicht angezeigt. Durch einen klick auf "Aktivieren" wird der YouTube-Player angezeigt
|
Haben Sie weitere Fragen?
| Panel | ||||||
|---|---|---|---|---|---|---|
| ||||||
|
Verwandte FAQ
| Panel | ||||||||||
|---|---|---|---|---|---|---|---|---|---|---|
| ||||||||||
|
Weitere Informationen erhalten Sie auch auf unserem Forbildungs-Blog
| Panel | ||||
|---|---|---|---|---|
| ||||