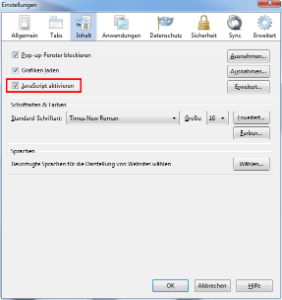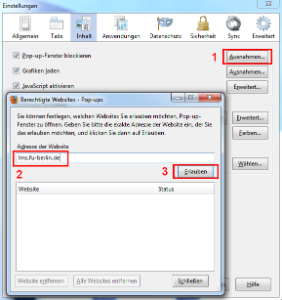1. Cookies akzeptierenWählen Sie im Hauptfenster den Punkt Einstellungen aus. 
Unter Datenschutz stellen Sie unter Chronik das Feld "Firefox wird eine Chronik" auf "anlegen". Bestätigen Sie die Einstellung mit OK.

2. JavaScript aktivierenWählen Sie im Hauptfenster den Punkt Einstellungen aus. Unter Inhalt aktivieren Sie die Option JavaScript aktivieren. Bestätigen Sie die Einstellung mit OK. 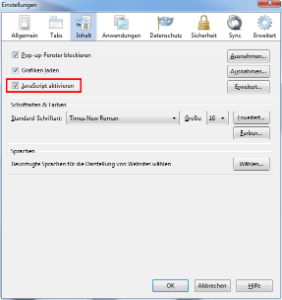
Wählen Sie im Browsermenü unter Extras den Punkt Einstellungen aus. Unter Inhalt aktivieren Sie die Option Popup-Fenster blockieren. Klicken Sie auf Ausnahmen... (1) und tragen Sie unter Adresse der Website (2) den Link lms.Link https://fu-berlin.de ein.blackboard.com/ ein. Klicken Sie auf Erlauben (3), Schließen und OK.  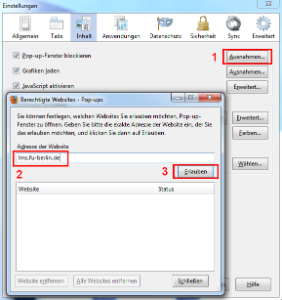
4. SicherheitWählen Sie im Browsermenü unter Extras den Punkt Einstellungen aus. Im Bereich Erweitert öffnen Sie die Registerkarte Verschlüsselung (1) und setzen Sie Häkchen für
SSL 3.0 benutzen (2) undTLS 1.0 benutzen (3). Bestätigen Sie die Einstellung mit OK. 
5. Das Einfügen der Daten per copy-and-paste für den erweiterten Text-Editor erlaubenWenn das Einfügen der Daten im erweiterten Text-Editor per copy-and-paste nicht möglich ist, stellen Sie Ihren Firefox-Browser wie folgt ein
(siehe auch Sicherheitspräferenzen). - Schließen sie Firefox.
- Öffnen Sie Ihren Firefox-Ordner. Unter Windows finden Sie ihn standardmäßig, nachdem Sie unter Extras-Ordneroptionen-Ansicht "Alle Dateien und Ordner anzeigen" ausgewählt haben:
C:\Dokumente und Einstellungen\Benutzername\Lokale Einstelllungen\Anwendungsdaten \Mozilla\Firefox\Profiles\<Ordner>. - Öffnen die Datei user.js in diesem Ordner mit einem Texteditor. Wenn diese Datei noch nicht existiert, erstellen sie eine neue.
Fügen Sie diese Zeilen in user.js ein.
user_pref("capability.policy.policynames", "allowclipboard"); user_pref("capability.policy.allowclipboard.sites", "http://www.mozilla.org"); user_pref("capability.policy.allowclipboard.Clipboard.cutcopy", "allAccess"); user_pref("capability.policy.allowclipboard.Clipboard.paste", "allAccess"); |
Ändern Sie die URL "http://www.mozilla.org" in die URL der Seite, auf der Sie die Funktion nutzen wollen. - Speichern Sie die Datei und starten Sie Firefox neu. Nun sollten der erweiterte Texteditor ohne Probleme laufen.
|