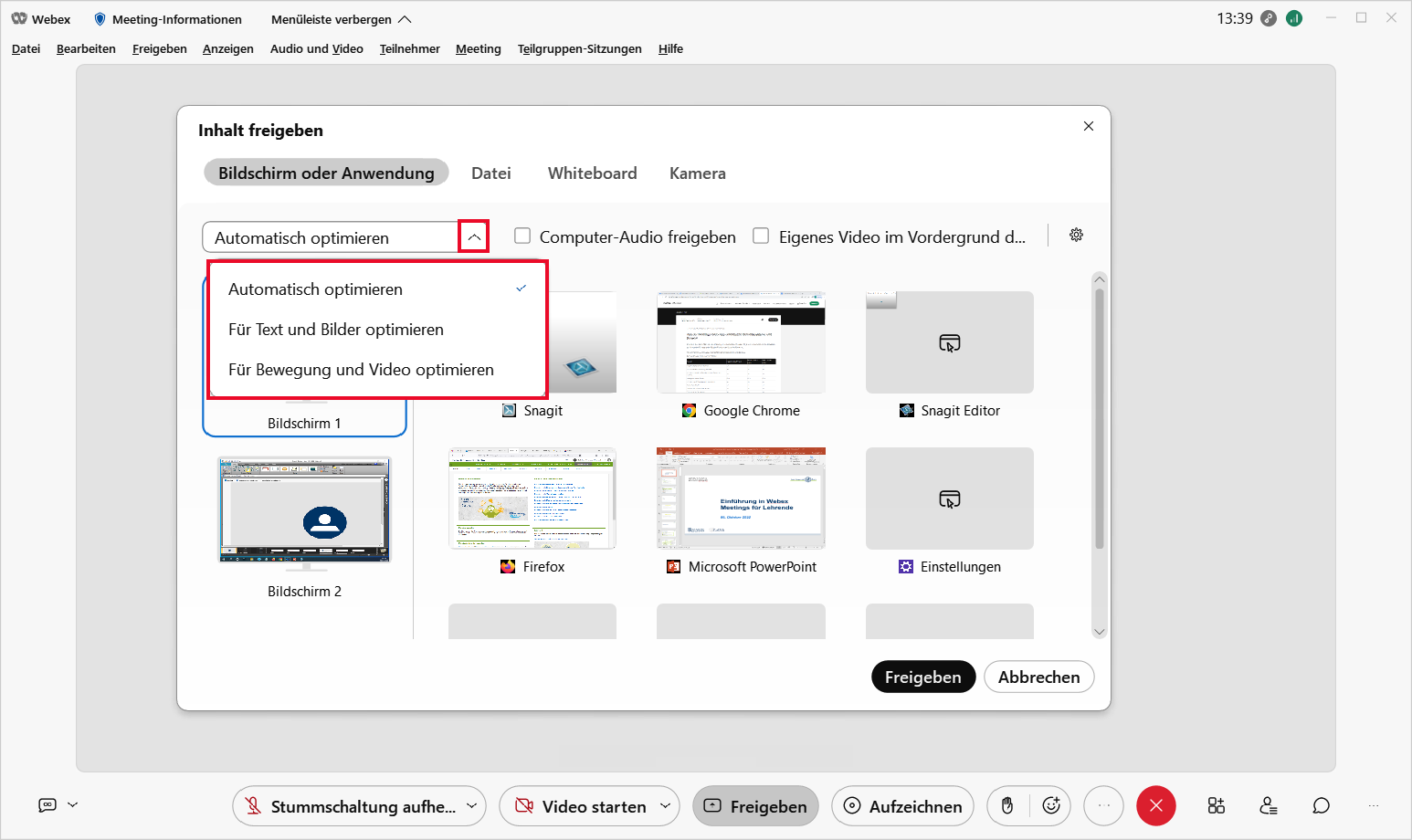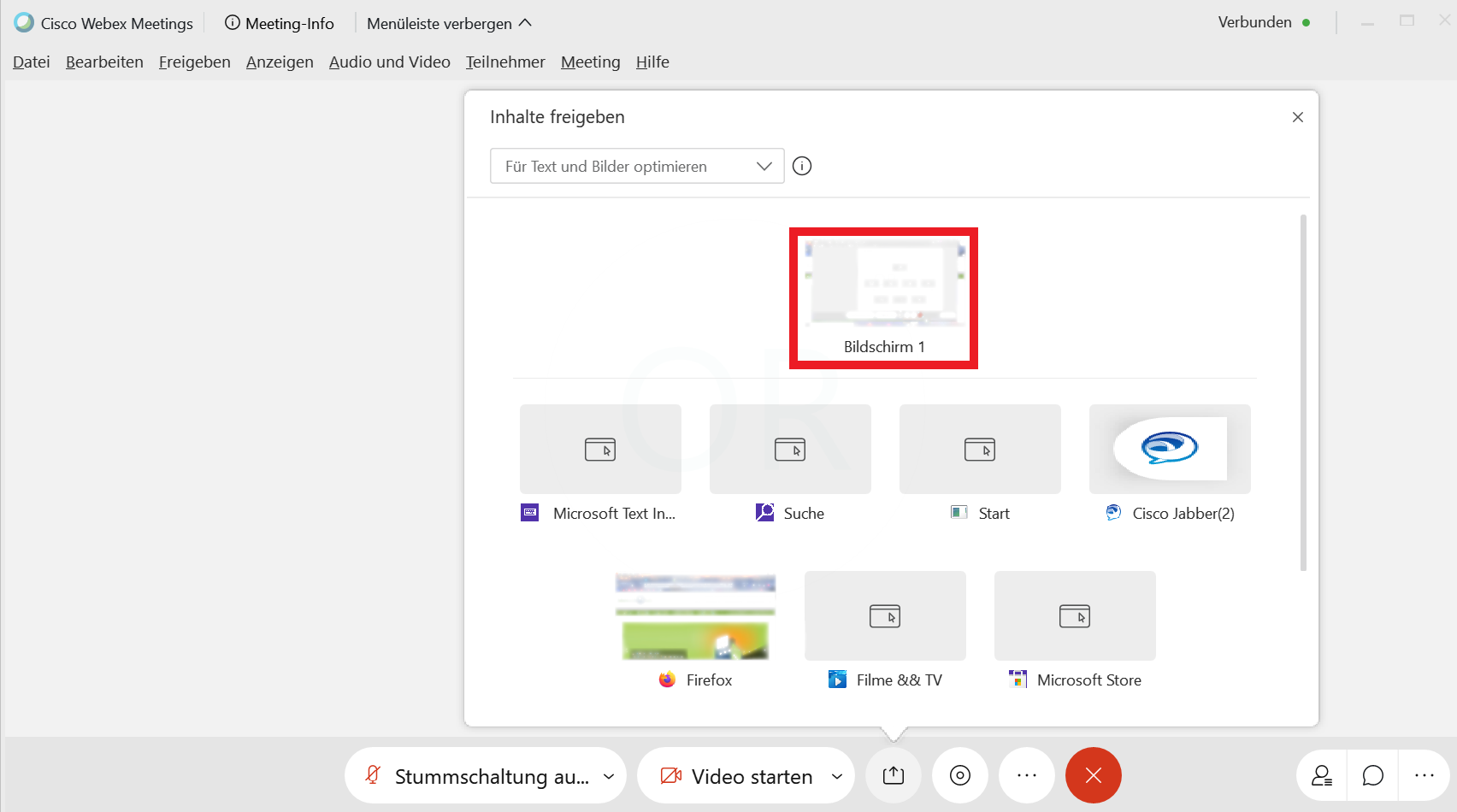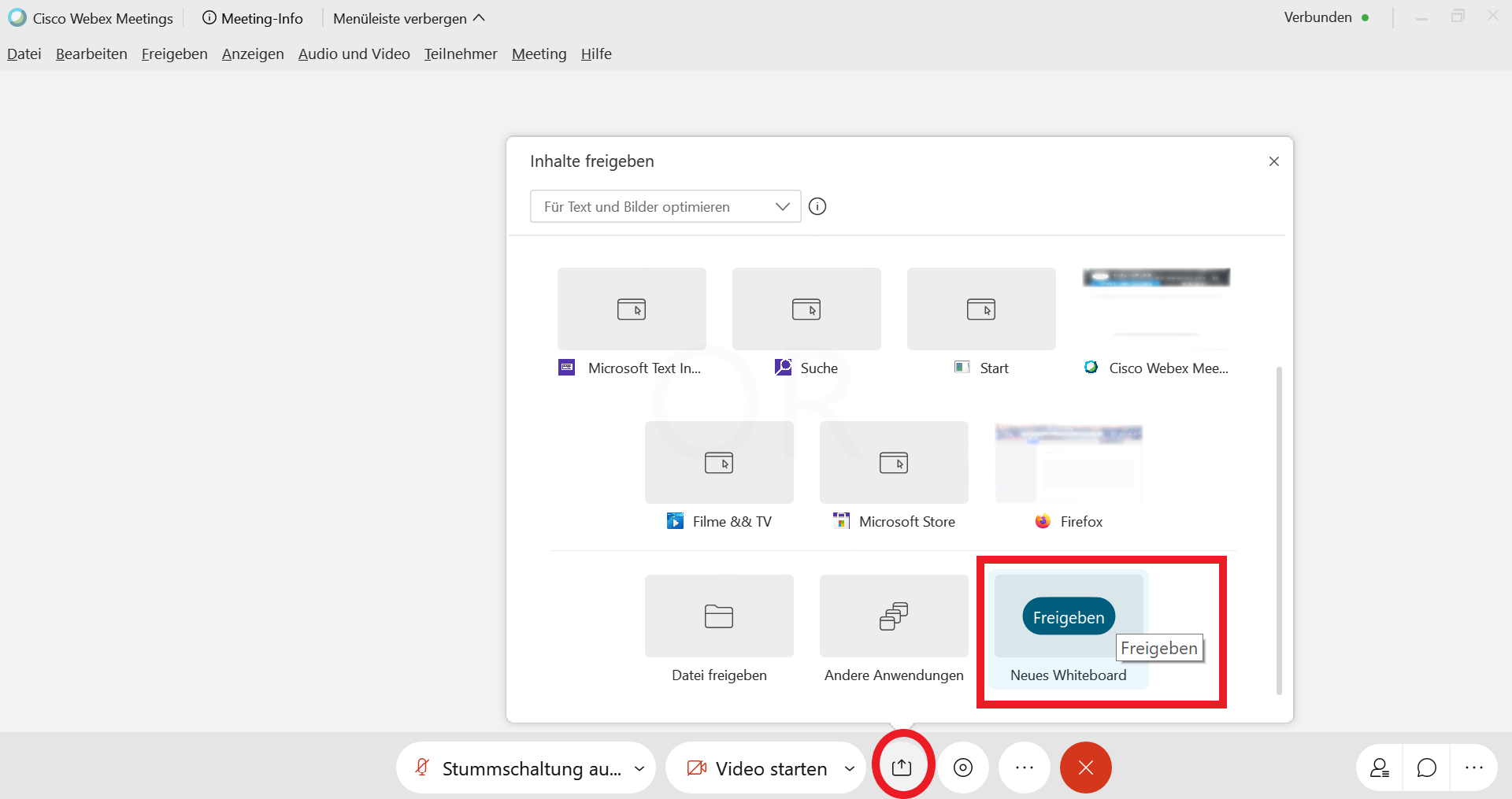| Info | ||
|---|---|---|
| ||
Bitte beachten Sie: Bei Verwendung von Webex Meetings im Browser (ohne installierte Webex App) können Inhalte derzeit nur in Chrome, Firefox und Edge geteilt werden (nicht in Safari oder Chromium), vgl. auch Hilfe-Seiten von Cisco Systems (externer Link). |
Sie können mit Webex Meetings verschiedene Inhalte mit den Teilnehmenden teilen.
Für die Auswahl klicken Sie in der Leiste am unteren mittleren Rand auf den "Freigeben"-Button (Symbol Viereck mit Pfeil). Sie erhalten eine Es öffnet sich ein neues Fenster mit einer Auswahl verschiedener Elemente, die Sie freigeben können.
Hinweis: Wenn Sie Videos oder Animationen (mit oder ohne Sound) oder Audioinhalte teilen möchten freigeben möchten, nutzen Sie die Bildschirm- bzw. Anwendungsfreigabe und den hierfür optimierten Übertragungsmodus (nähere Erläuterungen hierzu unter "Bildschirm freigeben: gesamten Bildschirm oder eine Anwendung".)
| Erweitern | ||
|---|---|---|
| ||
Wenn Sie weiter herunterscrollen, Weiter rechts im Freigabemenü finden Sie den Button die Option "Datei freigeben". Klicken Sie diese Option an, wenn Sie Dateien eine einzelne Datei mit Ihren Teilnehmenden teilen wollen. Per Klick auf "Weiter" können Sie eine Datei von Ihrem Rechner auswählen. Sofern die Datei grafisch darstellbar ist (z. B. Word, PDF, PowerpointPowerPoint oder grängige Grafik-Formate wie .jpg oder .png), wird diese im Fenster für Sie und alle Teilnehmenden angezeigt. Diese Option empfiehlt sich insbesonderebeispielsweise, wenn Sie nur einen Bildschirm zur Verfügung haben und bei einer PowerPoint-Präsentation auf Ihre PowerPoint-Notizen und weitere Folien zugreifen möchten und/oder Ihre Teilnehmenden und den Chat während der Präsentation dauerhaft im Blick behalten möchten, ohne dass diese Ihre Präsentation verdecken. Beachten Sie jedoch, dass Sie aus einem als Datei freigegebenen Dokument heraus keine Links aufrufen können. Sie müssen die Webseiten dann über eine separate Freigabe teilen (Teilen einer Anwendung, s.o.). Die Dateifreigabe kann währenddessen geöffnet bleiben, sodass Sie schnell wieder zurückwechseln zurück wechseln können. Auch PowerPoint-Animationen sowie in eine PowerPoint-Datei eingebettete Videos können bei der Datei-Freigabe nicht abgespielt werden. Für diesen Fall empfiehlt sich eher die Nutzung der Bildschirm- oder Anwendungs-Freigabe (s. o.). Der Upload der Datei kann je nach Größe etwas dauern. 1. Videoansicht auswählen Nachdem Sie Ihre Datei freigegeben haben und diese hochgeladen wurde, werden die Videobilder der Teilnehmenden standardmäßig standardmäßig oberhalb der Datei eingeblendet ("Videobereich-Ansicht"), weitere aktivierte Elemente wie Teilnehmerliste oder Chat werden auf der rechten Seite ins Fenster eingepasst. Sie können die Videoansicht über das Menü neben den Videobildern wechseln. Bspw. wird bei der "Nebeneinander-Anzeige" das Teilnehmervideo in den rechten Fensterbereich oberhalb der Teilnehmerliste eingepasst und kann dort bei Bedarf zugeklappt werden. 2. Weitere Optionen während der Dateifreigabe Um Ihre PowerPoint-Notizen anzuzeigen, klicken Sie in der Bereichs-Menüleiste rechts unten auf die drei Punkte („weitere Optionen“„Bereichsptionen“). In dem sich öffnenden Fenster wählen Sie „PPT-Protokolle“. Nun erscheinen Ihre PowerPoint-Notizen im rechten Fensterbereich unterhalb von Teilnehmerliste und Chat. Diese Notizen sind für die Studierenden nicht sichtbar. Über das Menüband am linken Bildschirmrand stehen Ihnen weitere Funktionen zur Verfügung (von oben nach unten):
Sollte das Menüband nicht angezeigt werden, fahren Sie mit der Maus über den linken Rand des Whiteboards.
Möchten Sie das Teilen der Datei beenden, klicken Sie in der Leistezunächst auf die Leiste mit dem Dateinamen, die sich mittig oberhalb Ihrer Datei befindet, und dann auf das "x"-Symbol. Sie können die Datei dann nochmals speichern, wenn Sie dies möchten (bspw. wenn Sie darin Anmerkungen vorgenommen oder gezeichnet haben), ansonsten verneinen Sie die Dialogfelder. |
| Erweitern | ||||||
|---|---|---|---|---|---|---|
| ||||||
Bitte beachten Sie: Das im Folgenden beschriebene "Whiteboard klassisch" wird perspektivisch durch ein neues Whiteboard abgelöst, auf das Sie bereits in der unterer Menüleiste des Meetings über den Button "Weitere Optionen" (drei Punkte) zugreifen können.
Wählen Sie im Freigabemenü "Neues Whiteboard (klassisch)" aus Wählen Sie in der Übersicht "Neues Whiteboard" aus (dazu ganz nach unten scrollen), erhalten Sie ein leeres Dokument, in welchem Sie mit verschiedenen Funktionen bspw. zeichnen oder schreiben können. Mithilfe des Menübands an der linken Seite (von oben nach unten) können Sie:
Möchten Sie das Teilen des Whiteboards beenden, klicken Sie in der oberen mittleren Leiste Leiste, die sich mittig oberhalb des Whiteboards befindet, auf den Pfeil und dann neben dem aktuellen Whiteboard auf das "x"-Symbol. Sie Sie können das Whiteboard dann nochmals speichern, wenn Sie dies möchten, ansonsten verneinen Sie die Dialogfelder. |
| Erweitern | ||||||
|---|---|---|---|---|---|---|
| ||||||
Während eines Meetingsnkönnen Sie auch die integrierte Kamera Ihres Computers oder eine externe USB-Kamera (bspw. auch geeignete Video- oder Dokumentenkameras) freigeben. Ihre Teilnehmenden sehen dann das, was die Kamera sieht, sodass Sie auch physische Gegenstände oder Dokumente im Meeting zeigen können. Sie können Ihre Selbstansicht weiterhin sehen. Klicken Sie dazu im Freigabemneü auf "Kamera" und wählen dann die gewünschte Kamera aus.
|
Sie können Teilnehmenden in Webex Meetings außerdem Dateien zum Download per Datei-Transfer zukommen lassen. Auf diese Weise können Sie auch Audio-Dateien bereitstellen. Voraussetzung hierfür ist, dass sowohl Sie als auch die Teilnehmenden die Webex Meetings-Desktop- App für Windows oder MacOS installiert haben.
...