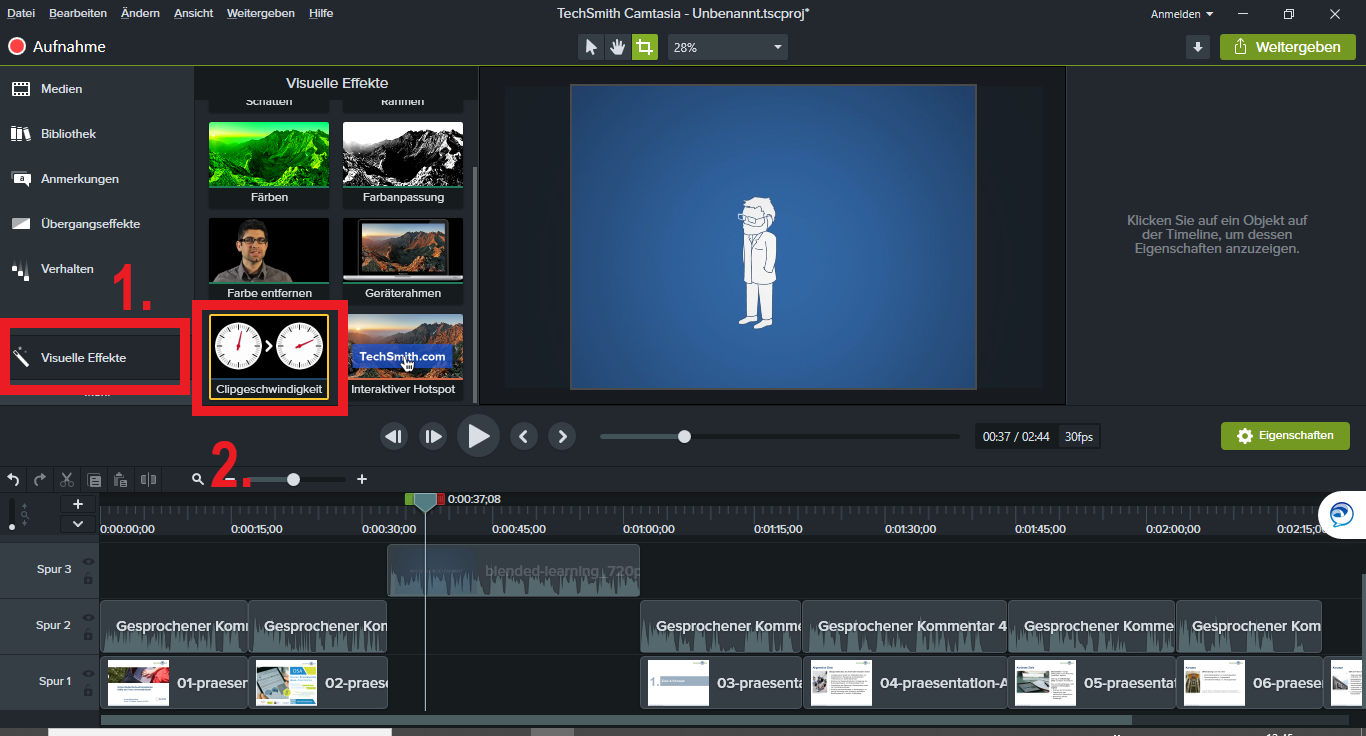...
| Erweitern | |||||
|---|---|---|---|---|---|
| |||||
Um die Abspielgeschwindigkeit von Medienelementen auf der Timeline zu beschleunigen (Zeitraffer) oder zu verlangsamen (Zeitlupe), klicken Sie (1.) in der Tableiste auf den Tab "Visuelle Effekte", und scrollen Sie (2.) hinunter bis Sie den Effekt "Clipgeschwindigkeit" sehen.
Ziehen Sie dann den Effekt Clipgeschwindigkeit auf das Medienelement auf der Timeline, dessen Geschwindigkeit Sie verändern möchten. Klicken Sie nun das weiße Dreieck in der Fußleiste des Medienelementes an. Im Medienelement erscheint eine dunkelblaue Effektspur, die sie durch einfaches Klicken auswählen, so dass sie sich gelb färbt. Sie können die Geschwindigkeit des Medienelementes regulieren, indem Sie seine Größe an den Enden der markierten Effektspur anpassen ODER sie stellen die Geschwindigkeit in der Schaltfläche "Eigenschaften" rechts oben ein, um den gewünschten Effekt zu erzielen. In den Eigenschaften können Sie exakt einstellen, wie lang der Clip sein soll ("Dauer") oder ob er um ein Vielfaches schneller sein soll - bspw. doppelt so schnell ("2.00x"). |
...
| Erweitern | ||
|---|---|---|
|
...
Vorlagen für das PC und Mac sind ab sofort verfügbar! Bitte benutzen Sie von dem FU Design Team empfohlene Vorlagen. Download hier: PC Vor- Abspann Vorlage_PPT_ARIAL Vor- und Abspann Vorlage_PPT_Nexus fu_vorspann_abspann_KEYNOTE_Nexus Schauen Sie unser Video-Tutorial dazu: FU Vor- und Abspann Vorlage im Power Point anpassen und exportieren (Video-Tutorial) |
Ihre Aufzeichnung mit interaktiven Elementen weiter ausgestalten
...