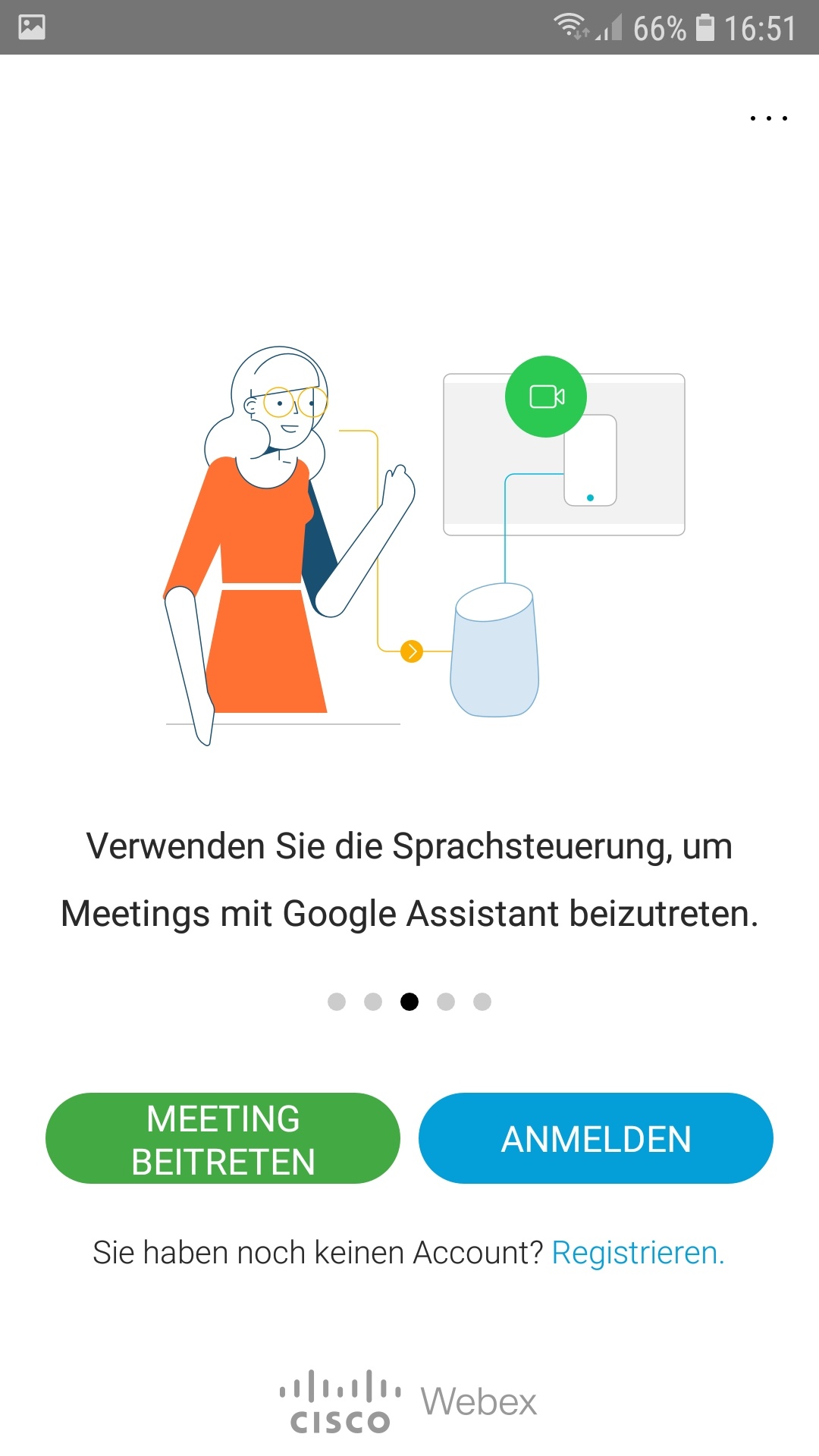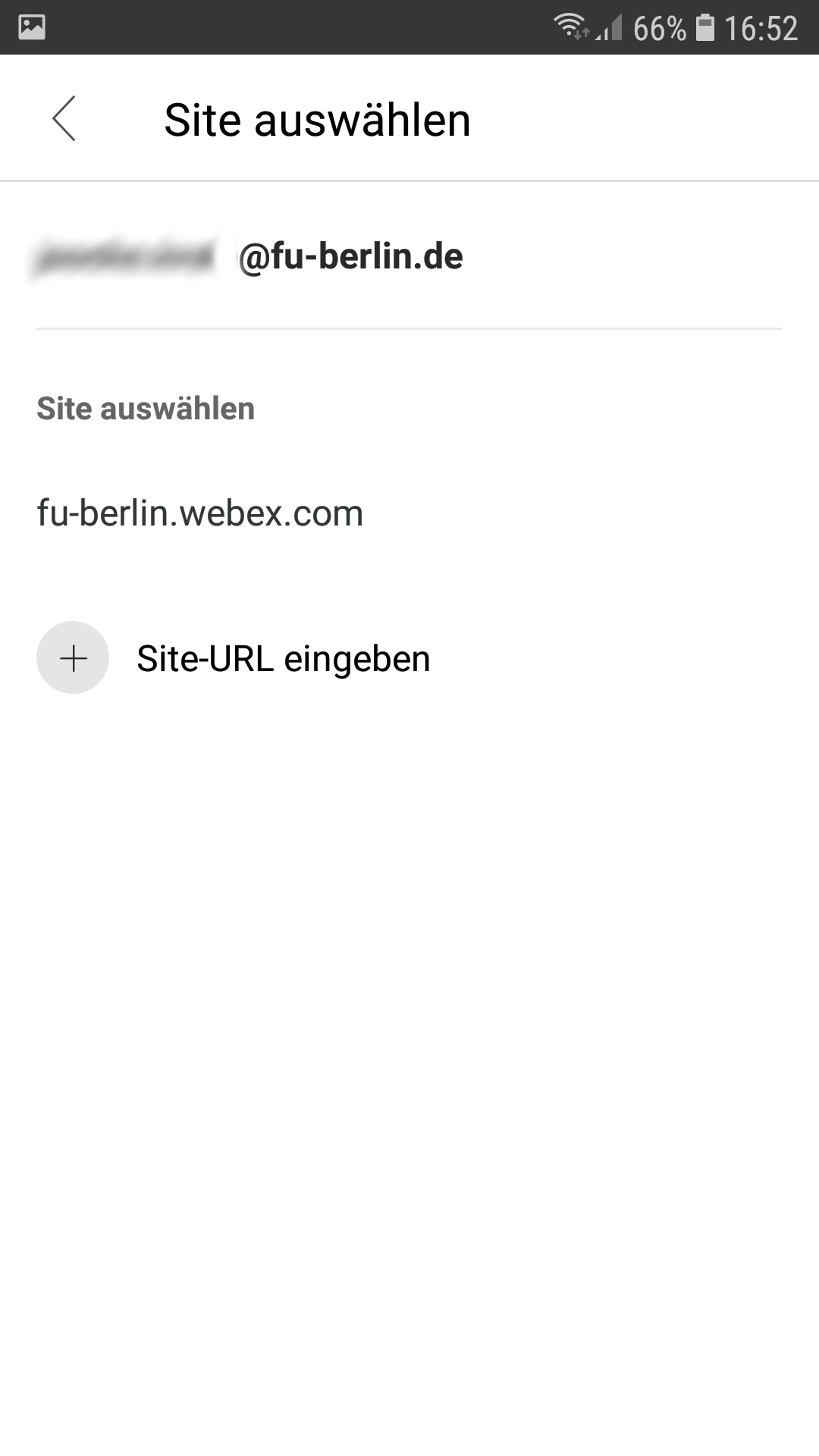...
- Öffnen Sie zuerst den Google Play Store.
- Öffnen Sie die Suchfunktion und geben Sie in der Suchleiste "Cisco Webex Meetings" ein.
- Laden Sie die App "Cisco Webex Meetings" herunter. Diese fungiert als Hub für Meetings, Training und Events. Dafür klicken Sie auf den Knopf "Installieren" oder alternativ auf das Icon und dann auf "Installieren".
- Über die "Öffnen"-Funktion können Sie die App direkt aus dem Store öffnen.
- Um die App nutzen zu können, stimmen Sie den Servicebedingungen und Datenschutzbedingungen zu. Beim erstmaligen Starten einer Webex Sitzung erlauben Sie der App Berechtigungen, bspw. für die Nutzung der Kamera oder des Mikrofons. Ohne diese Berechtigungen können Sie nicht per Spracheingabe und Videochat kommunizieren.
- Klicken Sie dann auf "Anmelden", um auf Ihren Account zuzugreifen.
Bitte geben Sie nun Ihre primäre FU-E-Mail-Adresse ein.
Tragen Sie im Feld für dieInfo title Anmeldung nur mit primärer
ein (vorname.nachname@fu-berlin.de).E-Mail-Adresse Um Zugang zu Webex zu erhalten, müssen Sie zwingend Ihre primäre FU-E-Mail-Adresse
In Ausnahmefällen kann Ihre
vom Format vorname.nachname@fu-berlin.de abweichen. Folgen Sie in diesem Fall dieser Anleitung, um Ihreverwenden. Ihre primäre E-Mail-Adresse
für die Nutzung von Webex herauszufindenfinden Sie im ZEDAT-Portal unter diesem Link: https://portal.zedat.fu-berlin.de/account/
Eine Änderung der E-Mail-Adresseist derzeit nicht möglich.
Wählen Sie im nächsten Schritt die Seite "fu-berlin.webex.com" aus.
- Sie werden nun auf die ZEDAT-Seite umgeleitet. Geben Sie dort Ihre ZEDAT-Accountdaten ein.
Sie sind nun auf dem Startbildschirm der Cisco Webex Meetings App. Mit einem Wisch in die linke Richtung haben Sie die Möglichkeit, ein Ad-Hoc-Meeting zu starten oder einem bestehenden Meeting eines anderen Nutzers beizutreten. Ein Wisch nach rechts zeigt Ihnen Ihre bisher erstellen Aufzeichnungen Ihrer Meetings, Trainings und Events an, welche Sie sich teils auch in der App anzeigen lassen können. Grundsätzlich navigieren Sie mit Wischgesten nach links und rechts durch die verschiedenen Menüs.