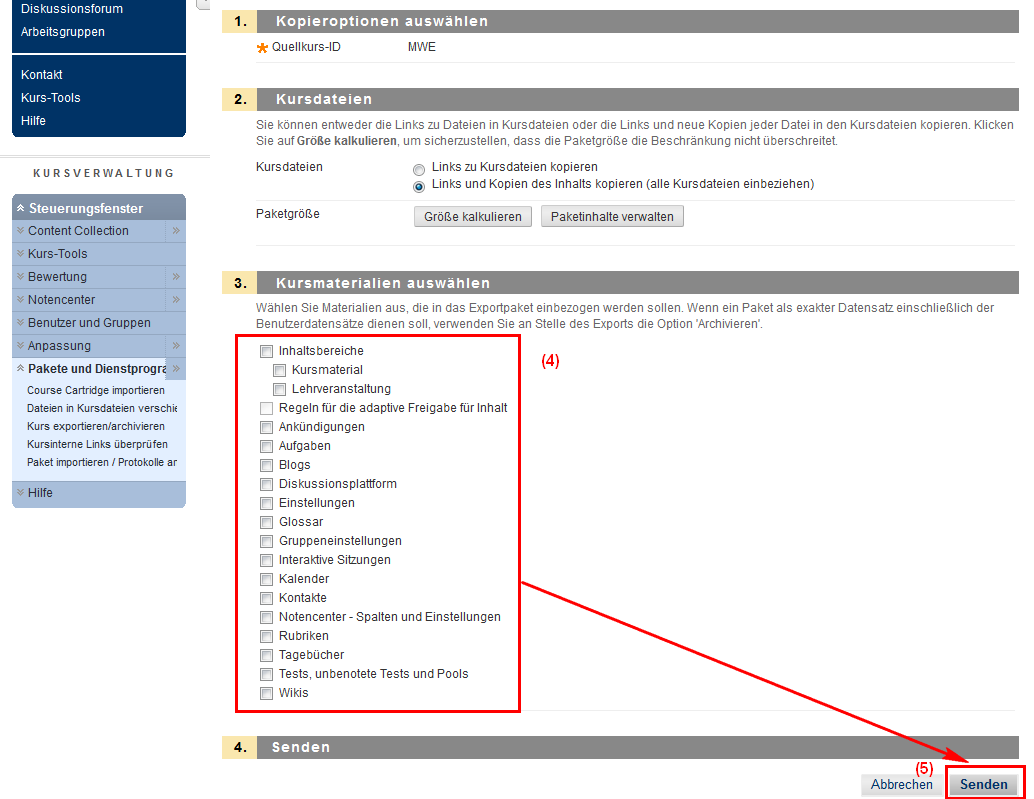| Hinweis | ||
|---|---|---|
| ||
Wie kann ich Inhalte aus meinem Kurs in einen anderen Kurs kopieren oder lokal auf meiner Festplatte sichern? |
| Tipp | ||||||||||||||||||||||||||||||||||||
|---|---|---|---|---|---|---|---|---|---|---|---|---|---|---|---|---|---|---|---|---|---|---|---|---|---|---|---|---|---|---|---|---|---|---|---|---|
| ||||||||||||||||||||||||||||||||||||
Es gibt mehrere Möglichkeiten, Kursinhalte zu kopieren.
Wenn Sie Inhalte von einem in einen anderen Kurs kopiert haben möchten, genügt dafür eine E-Mail an unseren Support (support@cedis.fu-berlin.de) mit der Angabe der IDs des Quell- und Zielkurses (bitte keine Kursbezeichnungen / Namen oder URLs / Links zum Kurs; die ID endet fast immer mit dem Semesterkürzel, z. B. 20S für SoSe 2020) woraufhin eine Komplettkopie durchgeführt wird. Sie können aber auch angeben, dass bestimmte Bereiche, beispielsweise Ankündigungen, von der Kopie ausgenommen werden sollen. Bitte beachten Sie, dass ausschließlich Kopien aus bestehenden Kursen erstellt werden können!
Eine Archiv-Datei enthält alle Materialien, Einstellungen sowie Anmeldungen und benutzerbezogene Daten der Kursteilnehmer und ermöglicht das Wiederherstellen des gesamten Kurses auf einer Blackboard-Plattform. Das Archivieren Ihrer Kurse nach wichtigen Tests, Umfragen, zum Ende des Semesters und vor einer Kursumstrukturierung wird ausdrücklich empfohlen, um Datenverlusten vorzubeugen. Zum Erstellen einer Archivdatei öffnen Sie im Steuerungsfenster der Kursverwaltung den Menüpunkt Pakete und Dienstprogramme (1). Klicken Sie im Untermenü auf Kurs exportieren/archivieren (2). In der sich öffnenden rechten Fensteransicht klicken Sie auf den Button Archivieren (3). In der folgenden Ansicht wählen Sie die gewünschten Archivierungsoptionen aus ((4) & (5)) und klicken zur Bestätigung auf den Button Senden (6). Der Archivierungsauftrag wurde nun an das System übertragen. Sie sehen im folgenden Fenster eine Mitteilung, dass bei Abschluss der Aktion eine Email versendet wird. Diese Option ist zur Zeit jedoch deaktiviert, d.h. Sie werden im Gegensatz zur Ankündigung keine Email erhalten, wenn die Archivierung abgeschlossen ist. Aktualisieren Sie nach einiger Zeit die Ansicht in diesem Fenster, z.B. durch Drücken der Taste F5, sehen Sie nach Abschluss des Archivierungsvorgangs eine Übersicht mit allen bereits erstellten Archivdateien. Der Name der Archivdatei enthält die Kurs-ID sowie Informationen über das Datum der Archivierung. Sie können die Archivdatei auf Ihrer Festplatte lokal speichern, in dem Sie auf den Namen der Archivdatei (7) klicken. Es öffnet sich ein neues Pop-Up-Fenster, in dem Sie den Speicherort auswählen und durch Klicken auf den Button OK (8) die Datei auf Ihrer lokalen Festplatte speichern können. Wenn Sie einen Kurs komplett aus Blackboard löschen lassen, können Sie mit einer Archiv-Datei vom Supportteam Ihren Kurs wiederherstellen. Falls das Archiv von einer älteren Blackboard-Version stammt, kann es bei der Wiederherstellung Probleme geben. Um Kursinhalte zu kopieren, gibt es mehrere Möglichkeiten:
Eine Export-Datei erhält Kursmaterialien und -einstellungen, aber keine Anmeldungen und benutzerbezogene Daten. Test- und Umfrageergebnisse, Forenbeiträge und Gruppendaten werden dadurch nicht gesichert. Kurs-Exportieren ist gut geeignet, um ganze Inhaltsbereiche, Dozierendeninformationen und das Kursdesign zu übertragen. Bei der Erstellung einer Export-Datei können Sie selbst bestimmen, welche Bereiche Sie übernehmen möchten. Blackboard erstellt eine ZIP-Datei. Damit können Sie die ausgewählten Inhalte und Einstellungen in andere Kurse importieren. Zum Erstellen einer Export-Datei öffnen Sie im Steuerungsfenster der Kursverwaltung den Menüpunkt Pakete und Dienstprogramme (1). Klicken Sie im Untermenü auf Kurs exportieren/archivieren (2). In der sich öffnenden rechten Fensteransicht klicken Sie auf den Button Exportieren (3). In der folgenden Fensteransicht können Sie die zu exportierenden Materialien auswählen. Setzen Sie in das Kästchen vor den Materialien, die Sie exportieren möchten, ein Häkchen (4). Die Erstellung der Exportdatei starten Sie durch Klicken des Buttons Senden (5). Der Auftrag zur Erstellung einer Exportdatei wurde nun an das System übertragen. Sie sehen im folgenden Fenster eine Mitteilung, dass bei Abschluss der Aktion eine Email versendet wird. Diese Option ist zur Zeit jedoch deaktiviert, d.h. Sie werden im Gegensatz zur Ankündigung keine Email erhalten, wenn die Dateierstellung abgeschlossen ist. Aktualisieren Sie nach einiger Zeit die Ansicht in diesem Fenster, z.B. durch Drücken der Taste F5, sehen Sie nach Abschluss des Erstellungsvorgangs eine Übersicht mit allen bereits erstellten Archiv- und Exportdateien. Der Name der Exportdatei enthält die Kurs-ID sowie Informationen über das Datum der Erstellung. Sie können die erstellte Datei auf Ihrer Festplatte lokal speichern, in dem Sie auf den Namen der Datei (6) klicken. Es öffnet sich ein neues Pop-Up-Fenster, in dem Sie den Speicherort auswählen und durch Klicken auf den Button OK (7) die Datei auf Ihrer lokalen Festplatte speichern können. ACHTUNG: Nachdem Sie eine Archivdatei oder eine Exportdatei erstellt haben, wird diese in dem Kurs abgelegt. Um sie zu einem späteren Zeitpunkt in einen anderen Kurs zu importieren, müssen Sie die Datei zuerst lokal auf Ihrem PC speichern. Zum Imprtieren einer Export-Datei in einen anderen Kurs öffnen Sie im Zielkurs im Steuerungsfenster der Kursverwaltung den Menüpunkt Pakete und Dienstprogramme (1). Klicken Sie im Untermenü auf Paket importieren/Protokolle anzeigen (2). In der sich öffnenden rechten Fensteransicht klicken Sie auf den Button Paket importieren (3). In der folgenden Ansicht wählen Sie unter Menüpunkt 2. Wählen Sie ein Paket das zu importierende Paket aus. Klicken Sie hierzu auf den Button Durchsuchen (4) und wählen Sie im sich öffnenden Popup-Fenster die zu importierende Pop-Up-Datei aus. Setzen Sie unter Menüpunkt 3. Kursmaterialien auswählen Häkchen für Kursbereiche und Einstellungen (5), die übernommen werden sollen. Lösen Sie die Importierung aus, indem Sie auf den Button Senden (6) klicken. Der Importauftrag wurde nun an das System übertragen. Sie sehen im folgenden Fenster eine Mitteilung, dass bei Abschluss der Aktion eine Email versendet wird. Diese Option ist zur Zeit jedoch deaktiviert, d.h. Sie werden im Gegensatz zur Ankündigung keine Email erhalten, wenn der Import abgeschlossen ist.
Die zweite Möglichkeit besteht darin, einzelne Verzeichnisse und Elemente in Ihre anderen Kurse (oder in ein anderes Verzeichnis desselben Kurses) zu kopieren. Öffnen Sie den entsprechenden Inhaltsbereich / Content Area im Bearbeitungsmodus. Öffnen Sie das Kontextmenü mit einem Druck auf den grauen Haken. Klicken Sie auf die Option Kopieren. Wenn Sie darauf klicken, können Sie einen Zielkurs auswählen und anschließend das Zielverzeichnis. Ein ganzer Inhaltsbereich (z. B. Kursunterlagen oder Kursinformationen) lässt sich schneller durch das Exportieren/Importieren übertragen.
Mit der dritten Möglichkeit, der Kurs Content Collection, können Sie leicht Dateien kopieren und importieren. Klicken Sie auf Steuerungsfenster » Content Collection » "Kurs-ID Ihres Kurses". Sie können bestehende Dateien einzeln oder als Paket (durch Setzen von Häkchen) downloaden (Paket herunterladen), in andere Kurse kopieren (Kopieren) oder ausschneiden und in einen anderen Kurs einfügen (Verschieben). Beim Kopieren oder Verschieben von Dateien wählen Sie im nächsten Fenster unter Ziel und Durchsuchen einen Bereich des Zielkurses aus. Navigieren Sie über das linke Klapp-Menü im Bereich "Course Content".
Sie können einzelne Tests und Umfragen (nur Fragen und Einstellungen, ohne Ergebnisse!) in andere Kurse übertragen. Im Quellkurs wird eine Export-Datei erstellt: Öffnen Sie das Steuerungsfenster » Kurstools » Tests, unbenotete Tests und Pools » Tests Control Panel » Course Tools» Test, Surveys and Pools » Tests. Öffnen Sie das Kontextmenü und wählen Sie die Option Auf lokalen Computer exportieren / Export to Local Computer Im Zielkurs wird sie importiert: Steuerungsfenster » Kurstools » Tests, unbenotete Tests und Pools » Test » Test importieren Control Panel » Course Tools» Test, Surveys and Pools » Import Test |
| Info | ||
|---|---|---|
| ||
Nach den Nutzungsbestimmungen werden Kurse auf Blackboard für mindestens drei Semster vorgehalten. CeDiS führt halbjährliche Löschaktionen durch, bei denen ältere Kurse gelöscht werden. Diese können mit einer Begründung jedoch ausgenommen werden. Bei längerfristigen oder nicht semestergebundenen Projekten und Veranstaltungen wenden Sie sich bitte für eine Ausnahme von den Löschaktionen an das Supportteam. Eine Möglichkeit sind zum Beispiel Organisationen. |
Haben Sie weitere Fragen?
| Panel | ||||||
|---|---|---|---|---|---|---|
| ||||||
|
Verwandte FAQ
| Panel | ||||||||||
|---|---|---|---|---|---|---|---|---|---|---|
| ||||||||||
|
Weitere Informationen erhalten Sie auch auf unserem Forbildungs-Blog
| Panel | ||||
|---|---|---|---|---|
| ||||
Blackboard: Eine Lernplattform-viele Möglichkeiten #1 |