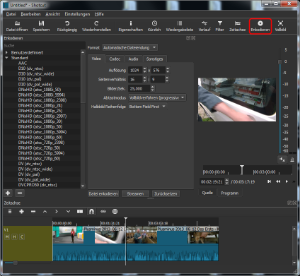Die aktualisierte Version finden Sie hier
Auf dem Markt der freien Schnittprogramme spielt das Programm Shotcut, das hier beurteilt wird und das Sie hier zum Download finden, eine immer beachtenswertere Rolle. Zugegeben es ist noch labil, aber in der Lage verschiedenste Format zu schneiden und liefert auch dann noch gute Ergebnisse wenn andere Programme z.B. beim Versuch der Wandlung von TS-Files scheitern und nur mehr Videos liefern, bei denen Bild und Ton asynchron läuft. Regelmäßig gibt es auf der Herstellerwebsite neue Versionen. Um sicherzustellen, dass die funkionierende Version auf dem PC erhalten bleibt jede neue Variante in einem neuen Verzeichnis installieren. Hält man sich an die nachfolgende Anleitung ist das Entfernen von z.B. Werbeblöcken aus Videoaufnahmen un die Wandlung in verschiedenste Formate ein Leichtes. Leider ist das Programm nicht portabel verfügbar, muss also mit entsprechenden Rechten installiert werden. Tip: Großschreibe-/Shift-Taste drücken und dabei auf das Bild klicken startet dieses im neuen Fenster! |
| Zum Programmstart erscheint eine Liste wichtiger Shortcuts. Das später für den Videoschnitt wichtige 'S' wird hier nicht angezeigt. Ich habe es von Hand in den Screenshot hinzugefügt. | |
| Obwohl man auch mit drag´n drop arbeiten kann empfehle ich den konservativen Weg des Klicks auf 'Datei öffnen' um ein Quellfile auszuwählen. | |
| Ist das Video geladen läuft es sofort los. Rechts neben dem Video sehen Sie eine Lautstärkeskala und zwei Tonspuren = Aufnahme in Stereo. Klicken Sie auf den 'Pause-Button', der in der Mitte unter dem Video liegt um zu pausieren bzw. den 'Stop-Button' um die Wiedergabe anzuhalten. | |
| Zur Festlegung der Schnittpunkte benötigen Sie eine Zeitachse. Klicken Sie hierzu oben rechts im Fenster auf den entsprechenden Button. | |
| Klicken Sie mit der linken Maustaste in das Video, halten die Maustaste fest und ziehen das Video in den Bereich unter der Zeitleiste. | |
| Im rechten Bereich der Zeitleiste sehen Sie ein Abschlussbild. Das Startbild liegt weit entfernt. Um die Zeitanzeige des Videos d.h. den Bereich zu ändern, der in der Leiste angezeigt wird, bewegen Sie den Schieberegler, der sich im linken Bereich der Zeitleiste befindet nach links. | |
| Ein immer größer werdender Teil des Films wird in der Zeitleiste dargestellt. |
| Will man auch die Tonspur deutlicher haben muss man 1. das Fenster vergrößern, in dem man auf den unteren Rand klickt und diese nach unten zieht. 2. den sichtbaren unteren Bereich vergrößern, in dem auf die Trennpunkte klickt und diese nach oben zieht. |
| Um eine Schnittmarke zu setzen verschiebt man den Zeiger bis zum gewünschten Start- oder Endpunkt. Die Feinjustierung nimmt man mit der Bildauf- und Bildabtaste = eine Sekunde vor bzw. zurück und den Rechts-/Linkspfeiltasten = Bild für Bild vor. Ein Drücken der 'S'-Taste setzt die Schnittmarke. Diesen Vorgang wiederholt man an gewünschter Stelle. | |
Der Bereich zwischen den beiden Schnittmarken wird durch Drücken der Entf-Taste gelöscht. Ein Klick mit der rechte Maustaste in den eben entstandenen leeren Videobereich und Auswahl von 'entfernen' fügt die beiden Videorändern zusammen. | |
| Ein Klick mit der rechte Maustaste in den eben entstandenen leeren Videobereich und Linksklick auf 'Entfernen' fügt die beiden Videorändern zusammen. | |
Ist das Videofile fertig geschnitten, klicken Sie auf den 'Encodieren-Button' und der Bereich mit den vom System vordefinierten Enkodierverfahren wird sichtbar. Wählen Sie aus... MP4-Files in guter Qualität erhält man durch Auswahl von "H.264 High Profile" und sofern man AVI-files generieren will durch Wahl der Dateiendung AVI und Vorgabe einer konstanten Bitrate (CBR) im Reiter Video und Audio (siehe untergeordnete Seite). Klicken Sie auf den Button 'Datei enkodieren' | |
| Zum Abschluss sollten Sie den Bildschirm wieder in die Ausgangseinstellungen bringen. |
...