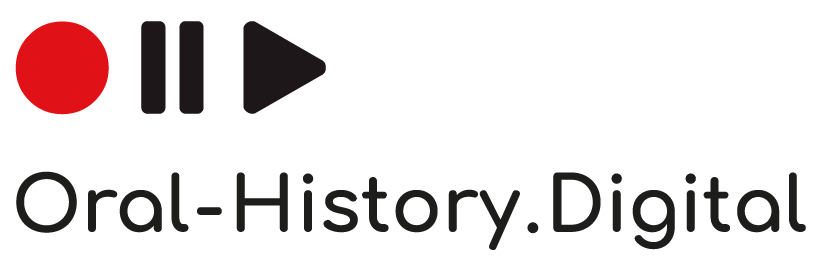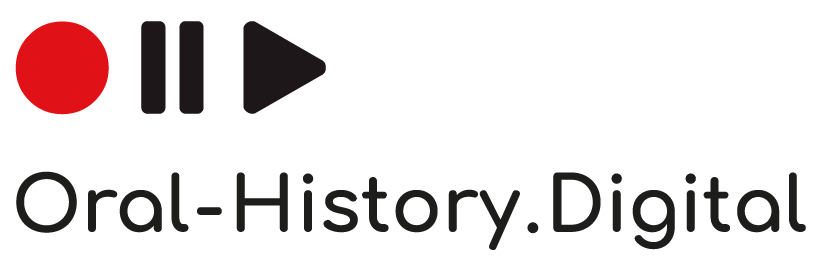
- Angelegt von Jan-Peter Neflin, zuletzt geändert am 06.07.2022
Sie zeigen eine alte Version dieser Seite an. Zeigen Sie die aktuelle Version an.
Unterschiede anzeigen Seitenhistorie anzeigen
« Vorherige Version anzeigen Version 5 Nächste Version anzeigen »
Mithilfe dieses Menüpunkts können einige gestalterische Elemente der Seite geändert werden. Durch das Klicken auf das Stift-Symbol lassen sich die Anzeigeoptionen bearbeiten.
Sie finden diesen Menüpunkt auf der rechten Seite unter "Archivkonfiguration".
Auf dieser Wiki-Seite finden Sie die Anleitung zu folgende Funktionen:

Anzeigeoptionen ändern
Wenn man auf die angezeigten Farben klickt erscheint ein Auswahlmenü, in dem sich die Farbe entweder per Farbfeld oder durch einen Code festlegen lässt. Die Primary Color bestimmt dabei unter anderem die Farbe der klickbaren Schriftzüge und des ausgewählten Menüpunkts, während die Editorial Color die Menüpunkte Erschließung, Verwaltung und Sammlungskonfiguration sowie das Stift-Symbol färbt (siehe Abbildungen).
Mit Secondary Color kann eine zweite Projektfarbe definiert werden. Sie wird derzeit nur bei einigen Mouse-Overs („Suche zurücksetzen“, „Liste“ und „Workflow“ ) genutzt. Daher belegen Sie zurzeit bitte Primary und Secondary Color mit demselben Farbton, indem Sie den Farbcode aus Primary Color in das Farbcodefeld der Secondary Color kopieren.
Bitte beachten: Die Auswahl der Farbe muss durch das Klicken auf das Farbfeld bestätigt werden. Erst wenn unter dem Farbfeld ein sechsstelliger Farbcode erscheint, wurde die Farbe ausgewählt.
Über den x- und y-Bildformatwert kann das Seitenverhältnis der Bildanzeige der Platzhalterbilder für die Medien-Dateien (Audio/Video) eingestellt werden. Bei Audios und älteren Videos empfehlen wir 4:3, bei neuen Videos 16:9.


Logos bearbeiten
Hier können Sie das Logo Ihrer Sammlung hinzufügen. Dieses wird danach an der oberen linken Seite der Webseite, direkt neben dem Logo von Oral-History.Digital, angezeigt. Durch Klicken auf "+ Logo hinzufügen" erscheint ein Popup-Fenster. Sie müssen wählen, für welche Sprachversion das Logo hochgeladen werden soll. Über "Datei auswählen" können Sie Ihr Logo hochladen.
Hinweis: Wenn Sie in allen Sprachversionen dasselbe Logo anzeigen möchten, reicht es aus, nur für die default-Sprache (i.d.R. Deutsch) ein Logo hochzuladen. Ansonsten müssen die unterschiedlichen Logos entsprechend Ihrer Konfiguration für die einzelnen Benutzeroberflächensprachen hochgeladen werden.


Sponsor Logos bearbeiten
Es besteht auch die Möglichkeit, Logos Ihrer Sponsoren, Förderer oder Partner anzeigen zu lassen. Diese werden ganz unten im Footer der Anwendung dargestellt. Über "+ Sponsor Logo hinzufügen" erscheint ein Popup-Fenster. Hier kann wieder die Sprachversion festgelegt werden, und über "Datei auswählen" können Sie eine Bild-Datei Ihres Sponsor-Logos hochladen. Unter "Href" kann zusätzlich auch die Webseite Ihres Sponsors eingetragen werden, damit das Logo zu dieser Seite verlinkt. Zusätzlich sollte immer der Name des Sponsors eingetragen werden, damit diese Information auch barrierefrei zugänglich gemacht wird.
Bitte beachten Sie folgende Vorgaben für die Logos:
Logos sollten als PNG- oder SVG-Datei hochgeladen werden, ohne Abstände an den Rändern. Die Anzeigehöhe des Logos ist 75 Pixel, d.h. im Fall einer PNG-Datei sollte die Grafik mit einer Höhe von mindestens 150 Pixeln, maximal 300 Pixeln, angelegt werden.

Medienpfade bearbeiten
Die Konfiguration der Medienpfade in Oral-History.Digital übernimmt das FU-Team.
Ihre Mediendateien laden Sie derzeit gesondert auf die FU-Server, wo sie transkodiert und für Oral-History.Digitalbereitgestellt werden.
Um in Oral-History.Digital angezeigt zu werden, müssen die Dateinamen Ihrer Medien einer bestimmten Konvention folgen.
Beachten Sie dazu bitte die Anleitung „Nutzungsanleitung von Exactly für Medien-Uploads“.

Weiterführende Seiten
Unter der Rubrik Archivkonfiguration finden Sie außerdem die folgenden Funktionen zum Anlegen und Bearbeiten Ihrer Interview-Sammlung:
- Keine Stichwörter