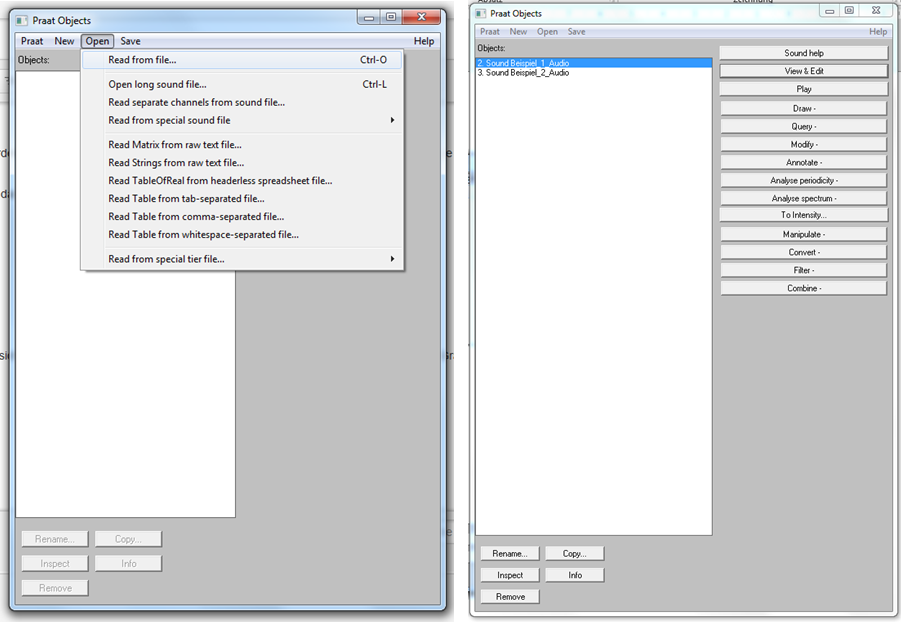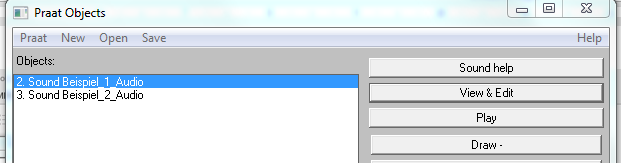Was ist Praat?
Praat (niederländisch praten ʻredenʼ) ist ein Open Source-Programm zur phonetischen Analyse von Sprachdaten.Es wurde von Paul Boersma und David Weenink an der Universität Amsterdam entwickelt und ist für diverse Betriebssysteme (u.a. Windows, Mac, Linux) verfügbar.
Praat dient dazu, Sprachaufnahmen auf ihre phonetischen Eigenschaften wie Intonationskontur, Tonhöhe (Frquenz), Intensität usw. zu untersuchen. Gleichzeitig können die Aufnahmen transkibiert und segmentiert und phonetische Besonderheiten wie Akzenttöne oder Pausen annotiert werden.
Installation und erste Schritte
Praat ist auf der offiziellen Homepage zum freien Download verfügbar: http://www.fon.hum.uva.nl/praat/
Das Programm kann als einfaches ZIP-File heruntergeladen und nach dem Entpacken direkt benutzt werden. Beim Download hat man die Wahl zwischen einer 32-bit und einer 64-bit-Version, je nachdem, welches Format das eigene Betriebssystem unterstützt. Der Vorteil der 64-bit-Version besteht darin, dass man mit ihr wesentlch größere Soundfiles analysieren kann.
Wenn das Programm installiert ist, sollte folgendes Icon zu sehen sein (es stellt einen Mund und ein Ohr dar):
Nach Doppelklick auf das Icon startet das Programm. Es erscheinen zunächst zwei Fenster, eines nennt sich Praat Objects, das andere Praat Picture. Praat Picture dient dem Erstellen von Grafiken, ist aber für das Öffnen und Bearbeiten einer Datei zunächst nicht relevant.
Um eine Audiodatei in Praat zu öffnen, klicke im Objektfenster auf Open und Read from file. Handelt es sich um eine besonders umfangreiche Datei, empfiehlt es sich, Open long sound file auszuwählen. Es öffnet sich das Menü und Du kannst eine oder mehrere Dateien auswählen, die dann als Objekte im weißen Bereich erscheinen. Möchtest du eine Datei umbenennen oder löschen, verwende hierfür die Buttons Rename und Remove ganz unten im Fenster.
Da Praat von seinern Machern ständig übererbeitet und aktualisiert wird, ist es möglich, dass die Bezeichnung einzelner Menüpunkte von den hier dargestellten etwas abweicht. Die Screenshots entstammen der Version 5.3.84.
Achtung: Praat kann keine mp3-Files einlesen! Das ist aber nicht schlimm, da sich die Verwendung dieses Formates für phonetische Analysen im Allgemeinen nicht gut eignet. Mp3-files sind komprimiert, wodurch bestimmte Frequenzbereiche verloren gehen und die Qualität des akustischen Signals extrem leidet. Deswegen ist es besser, wav-Files zu verwenden.
Um eines der im Objektfenster platzierten Files zum Bearbeiten zu öffnen, klicke auf den Button View and Edit.
Die Darstellung des akustischen Signals in Praat
Wenn man eine Audiodatei in Praat öffnet, sieht man ein neues Fenster, in welchem das akustische Signal sichtbar gemacht wird (Soundfenster):
Im Soundfenster erledigt man alle interaktiven Arbeiten mit einem Objekt: Zoomen, Teile markieren, löschen, kopieren oder einsetzen, Teile anhören, Analysen (z.B. Frequenzspektrum, Tonhöhe, Akzent, Lautstärke), Zeitdauern messen, annotieren, transkribieren und kommentieren.
Im Oberen Bereich ist das Oszillogramm (oder auch Waveform) zu sehen. Es bildet das akustische Signal im zeitlichen Verlauf ab. Wenn man ein Stereo-File öffnet, sind zwei Oszillogramme zu sehen.
Beim Öffnen im Soundfenster wird das Oszillogramm für das gesamte File angezeigt. Mithilfe der Buttons unten links im Fenster und mit entsprechenden Shortcuts kann man aber in das File hinein und auch wieder herauszoomen sowie einzelne Abschnitte davon auswählen.
Mit dem Button in oder Strg+I kann man in das File hineinzoomen, mit out oder Strg+O zoomt man wieder heraus.
Der Button sel (select) oder Strg+N dient der detaillierteren Anzeige einer ausgewählten Teilsektion des Files. Diese muss zunächst mit dem Cursor markiert werden, indem man mit gedrückter linker Maustaste darüber fährt. Möchste man die Auswahl wieder aufheben, drückt man bak oder Strg+B.
Zurück zur ursprünglichen Darstellung des Gesamtfiles gelangt man mit all.