Vorgehensweise
Dazu klicken Sie in der horizontalen Menüleiste auf Medien, dann auf Meine Uploads und anschließend auf eines Ihrer Videos, sodass sich der Videoplayer öffnet. Rechts oben befindet sich die Menüoption Videoeinstellungen. Fahren Sie mit der Maus darüber und öffnen Sie die Details.
Grundeinstellungen
Folgende Grundeinstellungen lassen sich bearbeiten:
| Grundeinstellung | Beschreibung |
|---|---|
Titel | Geben Sie einen aussagekräftigen Titel für Ihr Video ein, um insbesondere dessen Auffindbarkeit zu verbessern. |
Beschreibung | Geben Sie optional eine kurze Beschreibung an. Diese können Sie auch formatieren sowie verlinken. |
Nutzungslizenz | Wählen Sie hier optional eine Nutzungslizenz für Ihr Video aus der Drop-Down-Liste aus. Wenn Sie ein Werk selbst erstellt haben, also z.B. ein Video oder einen Podcast, dann können Sie über eine Creative-Commons (CC)-Lizenzierung definieren, welche Nutzungsrechte für dieses selbst produzierte Werk gelten sollen. Mit Hilfe so genannter Creative-Commons-Lizenzen haben Sie als Urheberin/Urheber dieses Werks die Möglichkeit, standardisierte Nutzungsrechte an Ihren Werken einzuräumen. Die entsprechende Lizenzierung können Sie beispielsweise in den Abspann Ihres Videos einfügen und/oder in den Videoeinstellungen eintragen. Weitere Infos zu CC-Lizenzen finden Sie auf der folgenden Wikiseite "Rechtsfragen im E-Learning" (Login mit FU-Account erforderlich). |
| Status | Hier lässt sich das Video auf aktiv schalten. Jedes neu hochgeladene Video ist standardmäßig auf inaktiv gesetzt und somit nicht für andere Benutzerinnen und Benutzer auffindbar bzw. ansehbar. |
| Ablaufdatum | Definieren Sie optional ein Ablaufdatum für Ihr aktives Video unter dem Auswahlfeld "Datum", das am ausgewählten Tag um 00:00 Uhr inaktiv (somit für andere User nicht mehr sichtbar) und zusätzlich optional aus der Videoplattform gelöscht wird (bei Aktivieren des Feldes "Löschen, wenn Video abläuft"). |
| Veröffentlichen | Bestimmen Sie optional ein Veröffentlichungsdatum für Ihr inaktives Video, das am ausgewählten Tag um 00:00 Uhr in der Plattform automatisch aktiv gesetzt wird. |
| Kategorien | Wählen Sie für Ihr Video eine Kategorie aus einer Dropdown-Liste aus, die das Einsatzszenario des Videos beschreibt, z.B. alle Videos zu einem Thema, zu einer Vorlesungsreihe etc. Über Kategorien lassen sich die Videos leichter inhaltlich gruppieren und auffinden. |
| Tags | Sie können individuelle Tags zu Ihrem Video eingeben, die ebenfalls die Auffindbarkeit des Videos verbessern. Hier können Sie eigene Tags zu Ihrem Video in einem Freitextfeld eintragen, z.B. Autor, Lehrveranstaltung etc. |
Funktionen | Sie haben mehrere Funktionen zur Auswahl: |
Kommentare aktivieren: Sie können erlauben, dass zugriffsberechtigte User Ihr Video kommentieren. | |
| Bewertungen aktivieren: Sie können erlauben, dass zugriffsberechtigte User Ihr Video bewerten. | |
Downloads aktivieren: Sie können erlauben, dass zugriffsberechtigte User Ihr Video herunterladen. Dazu müssen Sie das Kästchen "Downloads aktivieren" anklicken, sodass hier ein Haken erscheint. Nach dem Upload Ihres Videos ist dessen Download durch zugriffsberechtigte User in der Standard-Einstellung deaktiviert. Sie müssen daher aktiv den Download Ihres Videos erlauben. | |
Betrachter-ID aktivieren: Sie können hier bei Ihren Videos optional aktivieren, dass während der Wiedergabe Ihr Username als sich bewegendes Overlay-Wasserzeichen angezeigt wird. | |
| In diesem Video | Sie können über In diesem Video und Elemente suchen in Vbrick Rev registrierte Nutzerinnen bzw. Nutzer oder Gruppen, die in dem Video vorkommen, dem Video zuweisen, um dessen Auffindbarkeit zu verbessern bzw. die Zuordnung von Usern zu Videos zu ermöglichen. |
| Video-Eigentümer | Hier können Sie die Ownership Ihres Videos auf einen anderen Vbrick-User übertragen. Dazu müssen Sie in den Grund-Einstellungen des Videos unter "Video-Eigentümer" den neuen Vbrick-User auswählen und abspeichern. Auch hier können Sie die sog. Massenbearbeitung anwenden, um bei vielen Videos Zeit zu sparen: https://wikis.fu-berlin.de/x/SoALPg . Der neue Video-Eigentümer erhält daraufhin eine automatische Benachrichtigung von Vbrick. |
| Zugriffssteuerung | Unter Zugriffssteuerung haben Sie mehrere Zugangsoptionen für Ihr Video zur Auswahl. Hierbei können Sie flexibel einzelne FU-User und Vbrick-Kanäle für Ihr Video berechtigen sowie den öffentlichen Zugriff freischalten. Die Zugriffssteuerung können Sie frei kombinieren. |
| |
| |
| |
| |
|
Erweiterte Einstellungen
Klicken Sie nun auf Erweiterte Einstellungen, um folgende Felder zu bearbeiten:
| Erweiterte Einstellung | Beschreibung |
|---|---|
| Miniaturansicht | Entweder können Sie die automatisch generierte Miniaturansicht weiter verwenden oder ein anderes Startbild für Ihr Video auswählen bzw. hochladen. |
| Untertitel | Eine oder mehrere Untertitel-Datei/en lässt/lassen sich im Format .srt oder .vtt generieren, hochladen und herunterladen. Hier müssen Sie jeweils eine Untertitel-Sprache auswählen. Die Untertitel-Datei können Sie hier generieren lassen oder mit einem externen Tool erstellen. Weitere Infos dazu finden Sie hier. Bei detaillierten Fragen wenden Sie sich an das Support-Team. |
| Geschlossene Beschriftungen | Unter Geschlossene Beschriftungen können Sie sog. Closed Captions in Ihrem Video aktivieren, falls diese in Ihrem Video enthalten sind. |
| Dieses Video aus Liste entfernen | Mit der Auswahl Dieses Video aus Liste entfernen wird das Video in allen Plattform-Ansichten sowie in den Suchergebnissen von Vbrick Rev nicht angezeigt. Dies gilt auch für "öffentlich" geschaltete Videos. Im Player-Fenster erscheint dann die Mitteilung "Nicht gelistet". |
| Zusätzliche Dateien | Optional können Sie Zusätzliche Dateien zum Video hochladen (bspw. PDF-Dateien), die den Benutzerinnen und Benutzern in der Videoplayer-Ansicht als zusätzliche Download-Option angeboten werden. |
Als letzten Schritt müssen Sie die vorgenommenen Einstellungen Speichern (rechts unten/oben).
Sie können zudem die Einstellungen Als Vorlage speichern (links unten), um sie bei weiteren Videos anzuwenden. Die vorhandenen Vorlagen finden Sie links oben im Bereich der Grund- und Erweiterten Einstellungen.
Möchten Sie zwei oder mehrere Videos gemeinsam editieren, so können Sie die Funktion Massenbearbeitung nutzen. Lassen Sie sich zunächst alle Ihre Uploads anzeigen und klicken Sie anschließend in der rechten Menüleise auf das Stift-Symbol "Massenbearbeitung". Nachdem Sie die entsprechenden Videos über das Häkchen links markiert haben, klicken Sie in der rechten Leiste auf das Rädchen-Symbol Videos bearbeiten. Editieren Sie die gewünschten Videoeinstellungen der markierten Videos und klicken Sie anschließend auf Speichern. Die getroffenen Videoeinstellungen wurden nun für alle ausgewählten Videos übernommen.

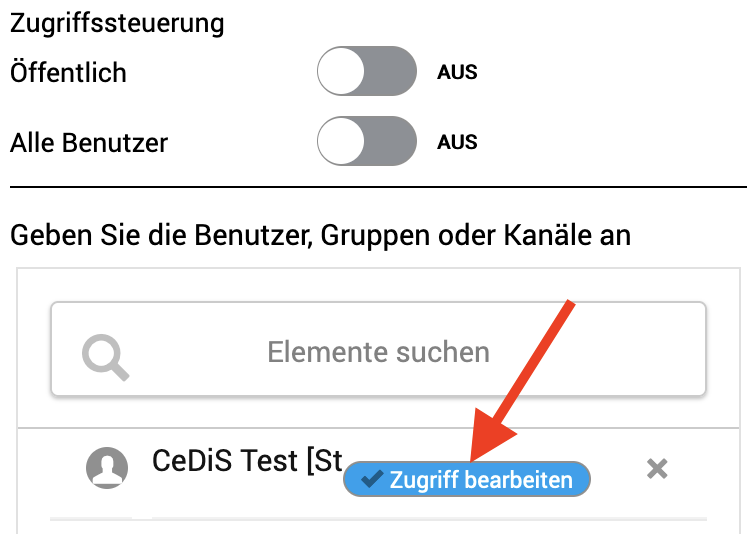


4 Kommentare
Matthew Mayer sagt:
Can we just get a password option for the non-public access modes? That is easier than user account access control.
Daniel Theus sagt:
Sorry, but all Vbrick internal access modes work with accounts or groups. We know it's time consuming and working on a solution.
Matthew Mayer sagt:
I have external students with guest Zedat accounts who are apparently not included in the VBrick users. Thus, only public sharing works for those cases, correct?
Daniel Theus sagt:
That's correct. At the moment it's not possible to use Vbrick as external user. Alternatives to share videos, like Blackboard or YouTube, are presented at https://www.cedis.fu-berlin.de/online-lehren-lernen/vortraege-aufnehmen/index.html.