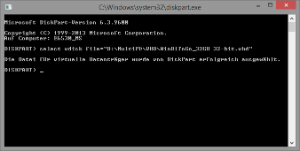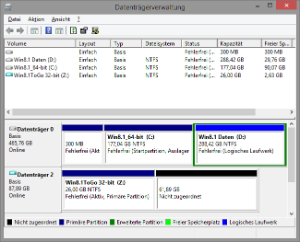Einführung
Hat man WindowsToGo versuchsweise auf einem kleineren Stickformat (hier 32GB) installiert, will man sich bei Verwendung eines größeren Sticks die Vorarbeit sparen und die bereits verwendete vhd-Datei weiternutzen um den kompletten Vorgang (v.a. die Updates sind zeitintensiv) nicht nochmals vollständig durcharbeiten. Das hierzu notwendige Vorgehen wird nachfolgend beschrieben Prinzip:
Da auf dem Zielsystem genug Speicherplatz vorhanden sein muss, um die vergrößerte Datei aufzunehmen, kann die Vergrößerung nicht auf dem USB-Stick erfolgen. |
Notwendige Schritte
Schritt 1a: Quell-VHD vom Quellstick auf die Festplatte des Computers kopieren
hier: E:\...vhd nach D:\MultiPE\VHD\...vhd |
Schritt 1b: Quellstick auswerfen
| Klicken Sie auf das USB-Symbol in der Startleiste und werfen Sie den USB-Stick auf dem sich die Quell-VHD-Datei befindet aus. |
Schritt 1b: Quell-VHD vergrößern
Die Tastenkombination 'Windows + R' startet das 'Ausführen'-Fenster
Anmerkung: | |
Um die VHD-Datei auszuwählen geben Sie Folgendes ein
Wichtig: | |
Geben Sie die maximale Größe der Zieldatei an
Anmerkung: |
Schritt 2: In der virtuellen Festplatte enthaltene Partition vergrößern
Um nicht nur die Virtuelle Harddisk zu vergrößern muss auch die enthaltene Partition vergrößert werden
| |
Anmerkung:
|
|
|