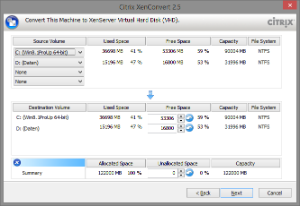Virtualisierungssoftware downloaden
Auf dem Quell-PC müssen Sie das Virtualisierungsprogramm Xen Convert 2.5 installieren, das die Firma Cisco in einer 32- und 64-Bitversion hier zum Download anbietet.
die Virtualisierungssoftware VirtualBox auf dem Ziel-PC, auf dem der virtualisierte Alt-PC gestartet werden soll.Sie finden die installierbare Version der Software VirtualBox der Fa. Oracle und das empfehlenswerte Extension Pack hier (zum Download über Chip.de). Alternativ können Sie auch auf die portable Variante zurückgreifen, die Sie hier näher beschrieben und zum Download finden. |
...
Altsystem mit Xen Convert 2.5 virtualisieren
Normalerweise virtualisiert man Windows 7 oder ein früheres Windowsbetriebssystem und mannicht wie hier im nachfolgendenBeispiel dargestellt Windows 8. Die dargestelltendargestellte Vorgehensweise und Fenster entsprechen sich aber der Vorgehensweise. Der einzige Unterschied besteht in der Wahl des Betriebssystems. |
Alt-System als virtuellen PC auf Neu-System (unter Windows 8) einbinden
|
Anmerkung: |
Anmerkung: |
Abhängig vom System auf dem der virtualisierte PC betrieben werden soll (= Hostsystem) muss auf verschiedene Virtualsierungsplattformen zurückgegriffen werden!
Beide Möglichkeiten sind in nachfolgenden Kapiteln beschrieben Starten Sie Virtual Box und legen Sie eine neue virtuelle Maschine an.
Vor dem Start der virtuellen Maschine sind noch weitere Anpassungen notwendig!
Für den Start eines virtuellen Windows 7-PC sollte man den Grafikspeicher (Anzeige) auf 128MByte erhöhen und die sowohl die 2D- wie 3D-Beschleunigung aktivieren. Wenn später Dateien zwischen dem virtuellen und dem echten PC ausgetauscht werden sollen müssen Sie einen Tauschordner auf der Festplatte anlegen. Normalerweise sollte sich Ihr virtueller PC nun starten lassen. Treten Startprobleme bestätigen Sie bei Anfrage den Reparaturversuch. Sollte das nichts bringen booten Sie den PC mit einer Reparatur-CD und starten darüber die Systemreparatur. Nach dem Start des Systems werden verschiedene Treiber Fehlermitteilungen zeigen. Viele dieser Treiber z.B. für die Grafikkarte können deinstalliert oder müssen z.B. im Falle der Audio- oder Netzkartentreiber aktualisiert werden. Installieren Sie nun noch die Gasterweiterungen von Virtual Box. Diese Tools enthalten alle Spezialtreiber für die virtuelle Maschine. Klicken Sie dazu im Fenster von Virtual Box auf „Geräte“ und wählen Sie „Gasterweiterungen installieren…“ Es erscheint der Autorun-Dialog. Wählen Sie hier die Option „VBoxWindowsAdditions.exe ausführen“. Der Installationsassistent startet. Folgen Sie ihm bis zum Dialog „Komponenten auswählen“. Setzen Sie hier ein Häkchen bei „Direct3D-Unterstützung (Experimentell)“. Das folgende Fenster mit dem Hinweis auf den experimentellen Charakter der Direct3D-Unterstützung klicken Sie mit „Nein“ weg. Bestätigen Sie den folgenden Hinweis über die RAM-Menge der Grafikkarte mit „OK“. Zurück im Installationsassistenten klicken Sie auf „Installieren“. Wenn das Setup beendet ist, starten Sie den virtuellen Windows-7-PC neu. Der virtuelle Windows-7-PC ist einsatzbereit. Anmerkung: |