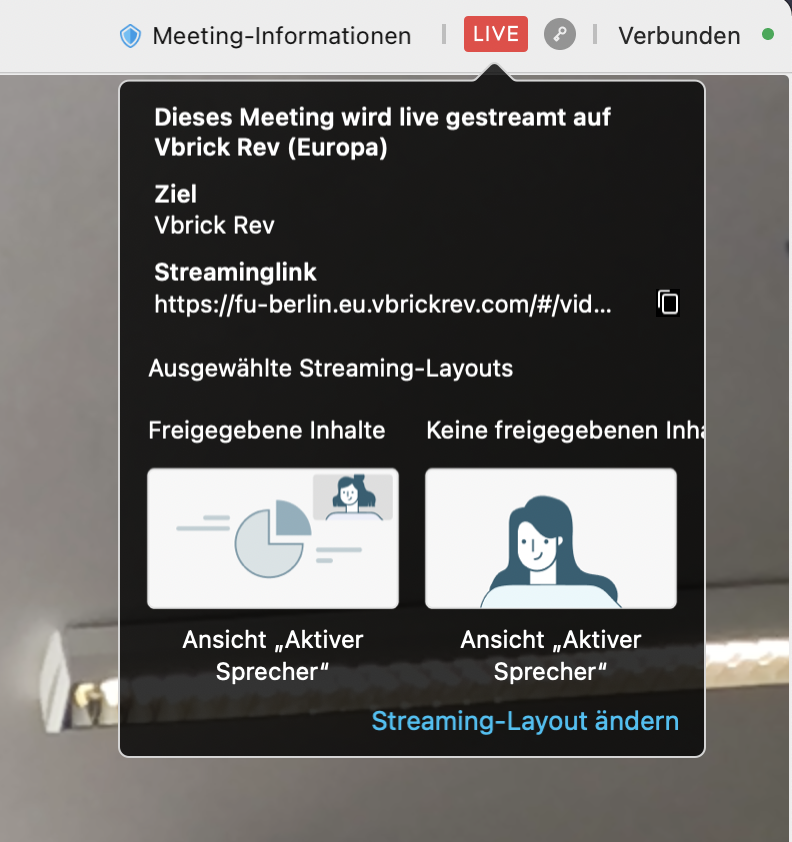Zwei mögliche Wege zur Aufzeichnung eines Webex-Meetings mit Vbrick Rev
Um Ihr Webex-Meeting mit Vbrick aufzuzeichnen, bestehen für Lehrende der Freien Universität zwei Optionen, die sich im Starten der Aufzeichnung unterscheiden. Sie können den für Sie passenden Aufzeichnungsweg auswählen. Technisch gibt es keine Unterschiede zwischen den beiden Optionen. Beschäftigte der FU können den ersten Aufzeichnungsweg standardmäßig durchführen und müssen für den zweiten Aufzeichnungsweg nach Anfrage an das Digitale-Lehre-Team freigeschaltet werden. Studierende der FU sind prinzipiell nicht dazu berechtigt, Webex-Meetings mit Vbrick Rev aufzuzeichnen.
(1) Starten der Webex-Aufzeichnung in Vbrick Rev
Um die Aufzeichnung eines Webex Meetings in Vbrick Rev zu starten, gehen Sie bitte wie folgt vor:
Einloggen in Vbrick Rev
Klicken Sie auf die Schaltfläche Dateien Hochladen im rechten Header-Bereich Ihrer Vbrick Rev Oberfläche und wählen Sie den Tab Aufzeichnung (in früheren Rev-Versionen "VC Aufnahme" genannt) aus (Siehe Abb. 1).
Danach wählen Sie die Schaltfläche Videoadresse aus und geben die Videoadresse Ihrer Konferenz sein, die Sie wie nachfolgend beschrieben finden können.
Abb. 1 (Das Bild lässt sich durch Anklicken vergrößern)
Webex-Videoadresse
Die Videoadresse Ihrer Webex Meetings Videokonferenz finden Sie wie folgt:
Wechseln Sie bitte zu Ihrem Webex-Meetings-Raum und klicken Sie links oben auf das kleine -Symbol (Siehe Abb. 2). In diesem Fenster werden die Informationen zu diesem Meeting-Raum angezeigt. Die Videoadresse befindet sich in der Mitte des Screens und lautet im Falle eines persönlichen Raums wie folgt: "VORNAME.NACHNAME@fu-berlin.webex.com". Selbstverständlich können auch die Videoadressen angesetzter Meetings nach folgendem Schema eingegeben werden: "1234567890@fu-berlin.webex.com".
Kopieren Sie bitte diese Videoadresse in die Zwischenablage und fügen Sie sie in das betr. Feld von Vbrick ein (siehe Abb. 1).
Abb. 2. (Das Bild lässt sich durch Anklicken vergrößern)
Die Videokonferenz wird nun aufgenommen.
Zu erkennen ist dies in der Webex-Konferenz durch einen neu auftauchenden User (typischerweise hat der neue Benutzer Ihren FU-Nutzernamen, mit dem Sie gleichzeitig in Vbrick Rev eingeloggt sind), der i. d. R. mit dem Logo von Vbrick Rev hinterlegt ist. Die Videokonferenz wird solange aufgezeichnet, bis Sie (1) diesen "neuen" User aus dem Webex-Meeting entfernen, (2) die Aufzeichnung über Vbrick Rev beenden oder (3) das Webex-Meeting schließen.
| Info | ||
|---|---|---|
| ||
Ist der persönliche Raum bzw. das angesetzte Meeting gesperrt, so muss der Vbrick-Teilnehmer mit der Erlaubnis des Hosts/Gastgebers dem Meeting beitreten, d. h. aus der Lobby "zugelassen" werden. Erst nachdem der Vbrick-Teilnehmer das Webex Meeting betreten hat, werden die Meeting-Inhalte aufgezeichnet. Denn: Wenn Sie über Vbrick die Aufzeichnung Ihres gesperrten Webex Meetings starten, so nimmt Vbrick (quasi wie ein weiterer Teilnehmer) an Ihrem Webex Meeting teil. Sie müssen daher, nach dem Sie in Vbrick die Webex-Aufzeichnung gestartet haben, den neuen Vbrick-Teilnehmer in Ihr Webex Meeting hineinlassen. Dies erfordert, dass Gäste (in diesem Fall Vbrick) prinzipiell Ihrem Meeting beitreten dürfen (mit oder ohne Lobby-Funktion). Wenn Ihr persönlicher Raum bzw. Ihr angesetztes Meeting nicht gesperrt ist, startet die Aufzeichnung nach Eingabe der Videoadresse in Vbrick Rev sofort. Bei entsperrten Meetings/Räumen ist kein Zulassen des Vbrick-Teilnehmers erforderlich. |
Aufzeichnung beenden
Um die Aufzeichnung zu beenden, wechseln Sie bitte zu Vbrick Rev zurück und klicken Sie bitte auf die Schaltfläche Beenden (siehe Abb. 3). Sie können auch innerhalb der Webex Meetings-App den Vbrick-Teilnehmer "ausschließen" oder das Meeting beenden. In beiden Fällen wird die Vbrick-Aufzeichnung automatisch beendet und der Upload nach Vbrick Rev automatisch startet.
Hinweis: Schließen Sie den Vbrick-Teilnehmer aus, so kann es anschließend noch einige Sekunden dauern, bis die Verbindung getrennt wird. Verschieben Sie den aufzeichnenden Vbrick-Teilnehmer lediglich in die Lobby, wird ab diesem Moment die Webex-Lobby aufgezeichnet.
Abb. 3 (Das Bild lässt sich durch Anklicken vergrößern)
Nach Beendigung der Aufzeichnung wird die aufgezeichnete Datei automatisch in Vbrick Rev hochgeladen (Videotitel entpricht der verwendeten Videoadresse) und im Anschluß in dem entsprechenden Format als neu hochgeladenes Video in Ihrem Vbrick-Bereich angezeigt (siehe Abb. 4). Wenn Sie die Webex-Aufzeichnung gestartet haben, sind Sie auch der "Uploader" des automatisch in Vbrick hochgeladenen Videos.
Abb. 4. (Das Bild lässt sich durch Anklicken vergrößern)
Die Aufzeichnung ist fertig
Ihr aufgezeichnetes Webex-Meeting ist nun in Vbrick Rev gespeichert und kann wie gewohnt bearbeitet und publiziert werden. Das Video liegt nun nur in Ihrem Bereich der FU-Videoplattform Vbrick Rev vor und nicht auf der Webex-Plattform. Der User des Webex-Meetings, dessen Videoadresse für die Vbrick-Aufzeichnung verwendet wurde, ist nun der "Uploader" des Videos in Vbrick Rev und verfügt über die vollen Rechte über das Video.
Haben Sie sowohl das Videokamerabild als auch eine parallele Präsentation (über "Inhalt freigeben") in Webex Meetings aufgezeichnet, so kann nun nach der Bereitstellung in Vbrick Rev und während der bei Wiedergabe des Videos im Vbrick-Player direkt auf der Plattform zwischen verschiedenen Layout-Optionen gewechselt werden. Diese ermöglichen, welche die Anordnung des Größe von Video- und Präsentationsbildes Präsentationsbild im Player-Fenster bestimmen.individuell einzustellen (von "Nur Sprecher" bis hin zu "Nur Präsentation"). Wenn gerade keine Inhalte im Video freigegeben werden, kann das Layout nicht verändert werden.
Hinweis: Wenn das Video, das über diesen Aufzeichnung erzeugt wurde, über Vbrick Rev als MP4 heruntergeladen werden möchte, werden beide Streams (Videokamerabild und Präsentation) zu einem Videostream zusammengerechnet. Hierbei wird nicht das in der Webex-Plattform eingestellte Aufzeichnungslayout verwendet, sondern im Videobild wird stets nur der aktive Stream gezeigt (d.h. entweder die Sprecheransicht, wenn kein Inhalt geteilt wird, oder der freigegebene Inhalt ohne Einblendung der Sprecheransichten.
| Info | ||
|---|---|---|
| ||
| Die Auswahlmöglichkeit der Layouts wird nur direkt in Vbrick Rev angeboten, nicht im Falle der Einbindung des Vbrick-Players in einer anderen Plattfform (bspw. LMS Blackboard, CMS, Wiki, Blog) |
(2) Starten der Webex-Aufzeichnung
in innerhalb der Webex-Desktop-App
Lehrende können Ihre Webex-Aufzeichnung entweder in der Videoplattform Vbrick Rev (siehe obige Option 1) oder auch direkt aus der Webex-Meetings-Desktop-App (nur als "Gastgeber", nicht als "Mitgastgeber") starten.
Dieser Weg funktioniert nicht aus der Web-App (Browser) heraus, sondern nur mit der Webex-Desktop-App. Die oben genannten Vorteile 1 und 2 kommen auch bei diesem Szenario zum Tragen.
Aufzeichnung starten
Öffnen Sie Ihre Webex-Desktop-App und betreten Sie das aufzuzeichnende Meeting als "Gastgeber" bzw. "Host".
Die Funktion "Video aufzeichnen" befindet sich in der Webex-Meetings-Desktop-App unter dem Menüpunkt "Weitere Optionen" (drei Punkte rechts unten in der App).
Klicken Sie nun auf den erscheinenden Auswahl-Button "Live-Streaming starten".
Anschließend geben Sie Ihre Zugangsdaten (FU-Account) ein.
Nun können Sie im unteren Bereich des Fensters unter "Ausgewählte Streaming-Layouts" das Layout für Ihre Video-Aufzeichnung auswählen, das die Aufteilung zwischen Videobild und Präsentation (freigegebene Inhalte) definiert.
Nach Klick auf die Buttons "Video aufzeichnen" sowie anschließend auf "Aufzeichnung starten" startet die Aufnahme.
Als letzten Schritt müssen Sie noch den Button "Streaming starten" drücken. Der Button wird ggf. erst sichtbar, wenn Sie im Fenster nach unten scrollen.
| Info | ||
|---|---|---|
| ||
Bitte lassen Sie sich an dieser Stelle nicht verwirren: Sie starten hiermit die Aufzeichnung, kein Livestreaming! |
Rechts oben in Ihrer Webex-App sehen Sie nun das rote Warnsignal "Live" leuchten, das auf die momentan laufende Aufzeichnung hinweist.
Hier können Sie auch das gewählte Aufzeichnungs-Layout sehen sowie bei Bedarf ändern.
| Info | ||
|---|---|---|
| ||
Wenn Sie das Aufzeichnungs-Layout in einem laufenden Webex-Meeting wechseln, kann der Wechsel zum neuen Layout einige Sekunden dauern. In manchen Fällen (vornehmlich bei Windows-Betriebssystemen) wird der Layout-Wechsel fälschlicherweise gar nicht durchgeführt. Daher wird empfohlen, das gewünschte Aufzeichnungs-Layout vorab (mind. 1h vor Aufzeichnungsbeginn) in Ihrer Webex-Plattform einzustellen und für die Aufzeichnung zu nutzen. |
Aufzeichnung beenden
Durch Ihre Klicks auf den Menüpunkt "Weitere Optionen" (drei Punkte rechts unten in der App), das Feld "Live-Streaming beenden" sowie "Stopp" im erscheinenden Dialogfenster "Live-Streaming beenden" wird die Aufzeichnung gestoppt.
| Info | ||
|---|---|---|
| ||
Es läuft in diesem Fall eine Aufzeichnung und kein Live-Streaming! |
Wird das Webex-Meeting beendet, stoppt die noch laufende Vbrick-Aufzeichnung automatisch.
Die Aufzeichnung ist fertig
Ihr aufgezeichnetes Webex-Meeting wird unmittelbar nach Beendigung der Aufzeichnung automatisch nach Vbrick Rev hochgeladen und kann anschließend wie gewohnt bearbeitet und publiziert werden.
Das Video liegt nun nur in Ihrem Bereich der FU-Videoplattform Vbrick Rev vor und nicht auf der Webex-Plattform. Der User, der als Gastgeber im entsprechenden Webex-Meeting die Vbrick-Aufzeichnung gestartet/beendet hat, ist nun der "Uploader" des Videos in Vbrick Rev und verfügt über die vollen Rechte über das Video.
Haben Sie sowohl das Videokamerabild als auch eine parallele Präsentation (über "Inhalt freigeben") in Webex Meetings aufgezeichnet, so kann nun nach der Bereitstellung in Vbrick Rev und während der Wiedergabe des Videos wird im Vbrick-Player zwischen verschiedenen Layout-Optionen gewechselt werden, welche die Anordnung des Video- und Präsentationsbildes im Player-Fenster bestimmendas Video im bei der Aufzeichnung ausgewählten Layout wiedergegeben.
Hinweis: Das Wechseln des Layouts bei der Videowiedergabe durch den Vbrick-User ist hier nicht möglich (im Gegensatz zu Aufzeichnungsweg 1).
Bitte beachten Sie zum Thema Webex Meetings ebenfalls die Hinweise des Webex-Wikis: https://wikis.fu-berlin.de/x/8oaLPQ
| Info | ||
|---|---|---|
| ||
Aufzeichnungen können nur vom "Gastgeber" oder "alternativen Gastgeber" in Webex Meetings/Events angefertigt werden. Alternative Gastgeber müssen entweder bereits beim Ansetzen eines Meetings angegeben oder später durch Bearbeiten des Meetings hinzugefügt werden. Mit der Mitgastgeber-Rolle, die während der Sitzung vergeben wird, kann nicht aufgezeichnet werden. Achten Sie für die Ernennung alternativer Gastgeber darauf, dass Sie in dem besagten Meeting unter dem Punkt "Erweiterte Optionen anzeigen" > "Optionen zum Ansetzen" bei "Mitgastgeber" die Option "Auswahl von Mitgastgebern für dieses Meeting zulassen" ausgewählt haben. Wenn Sie einen alternativen Gastgeber erst noch zum Meeting hinzufügen müssen, geben Sie nun ihre/seine primäre FU-Mailadresse bei "Teilnehmer" ein. Sobald sie/er hinzugefügt wurde, können Sie diesen rechts neben dem Namen durch Klick auf ein Icon zum alternativen Gastgeber machen. Wenn die/der Teilnehmende bereits eingeladen wurde, können Sie in der Teilnehmerliste auf die drei Punkte neben dem Namen gehen und sie/ihn dort zum alternativen Gastgeber ernennen. Mehr Informationen dazu finden Sie hier: https://help.webex.com/de-de/n6c6stb/Add-an-Alternate-Host-When-You-Schedule-a-Webex-Meeting-Using-Modern-View . Wenn ein alternativer Gastgeber das Meeting aufzeichnet, wird die Aufzeichnung in der Aufzeichnungsliste des Gastgebers angezeigt. |
| Info | ||
|---|---|---|
| ||
Bei der Aufzeichnung eines Webex Meetings mit Vbrick Rev werden die Sprecher-Ansicht und die geteilten Inhalte als separate Video-Streams aufgezeichnet werden. Somit kann der Vbrick-User nach der Aufzeichnung im Vbrick-Player zwischen den aufgezeichneten Streams wechseln bzw. das Layout während der Wiedergabe im Vbrick-Player nach Bedarf einstellen. Hinweis: Beim Download der Aufzeichnung (bspw. über den Video-Editor) werden die aufgezeichneten Streams (Sprecher-Ansicht und geteilte Inhalte) zu einem Videostream (d.h. eine Videodatei) zusammengerechnet. Dabei wird in der downloadbaren MP4 stets der "aktive" Stream angezeigt und der andere Stream ausgeblendet. Dies unterscheidet sich zum in Webex eingestellten Layout. |
| Info | ||
|---|---|---|
| ||
Hinweis: Möchten Sie nur das Audiosignal aus Ihrem Webex Meeting aufzeichnen, können Sie wie folgt unter "Nur Audio aufnehmen" beschrieben vorgehen: https://wikis.fu-berlin.de/x/0AWGQQ |
| Info | ||
|---|---|---|
| ||
Um ein Video in einer Webex Session abzuspielen (d.h. zu freizugeben bzw. zu teilen), damit die anderen Teilnehmer dieses sehen und hören, sollte wie folgt vorgegangen werden:
|
Videotutorial: Webex-Meetings aufzeichnen mit Vbrick Rev (Option 1)
| Cedis vbrick player | ||
|---|---|---|
|