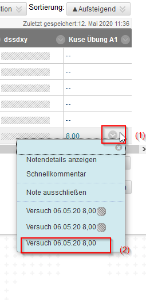| Hinweis | ||
|---|---|---|
| ||
Was ist das Notencenter und wozu kann ich es verwenden? |
| Warnung | ||
|---|---|---|
| ||
Beachten Sie bitte, dass beim manuellen Löschen von Kursanmeldungen alle personenbezogenen Daten aus dem Kurs gelöscht werden, einschließlich der Einträge im Notencenter (z.B. eingereichte Tests). Wird die Anmeldungsverfügbarkeit für Teilnehmende auf "Nein" gesetzt, oder das Kurs-Tool "Selbstabmeldung vom Kurs" genutzt, kann nicht mehr auf den Kurs zugegriffen werden (inkl. Ankündigungen und E-Mail-Verteiler). Die personenbezogenen Daten bleiben aber erhalten. |
| Tipp | ||||||||
|---|---|---|---|---|---|---|---|---|
| ||||||||
NotencenterDas Notencenter bietet eine Übersicht über alle Teilnehmer und die Möglichkeit, die Ergebnisse von Tests, Übungen und unbenoteten Tests (Surveys) und Übungen (Assignments) einzusehen. Sie finden das Notencenter, indem Sie im Steuerungsfenster der Kursverwaltung das Untermenü Notencenter (1) öffnen. Klicken Sie auf den Unterpunkt Gesamtes Notencenter (2), öffnet sich das Notencenter in der rechten Fensteransicht. Sie sehen im Inhaltsbereich die freigegebenen Tests, Übungen und unbenoteten Tests (Surveys) mit ihren jeweiligen Gesamtnoten. Sie können Tests und Übungen benoten und sich die Gesamtergebnisse über das jeweilige Spaltenmenü grafisch darstellen lassen. Die Ergebnisse lassen sich gesammelt herunterladen. Abgaben / Versuche, die einer Benotung bedürfen (z.B. Tests mit nicht automatisiert auswertbaren Fragetypen oder Übungen), sind in der jeweiligen Tabellenzelle durch ein Ausrufezeichen-Symbol (3) gekennzeichnet. Abgabe / Versuch anzeigen lassen und bewerten / Feedback gebenUm sich eine Abgabe / Versuch anzeigen zu lassen und ihn zu bewerten / ein Feedback zu erstellen, klicken Sie beim jeweiligen Eintrag auf den kleinen grauen Pfeil (1) und dann auf den jeweiligen Versuch : (2): Tipp: Wenn Sie sich ausschließlich Versuche anzeigen lassen möchten, die einer Benotung bedürfen, können Sie auch im Steuerungsfenster auf → Notencenter → Benotung erforderlich gehen. Klicken Sie in der Übersicht der zu benotenden Elemente neben dem Namen des gewünschten Tests/der Übung dann auf den grauen Pfeil und dann auf → Alle Benutzer benoten. a) Exemplarische Bewertungsansicht eines Tests: Sie können die Fragen bewerten, die nicht automatisch bewertet werden (Essay-, Kurzantwort- und Dateiantwort-Fragen) (1) und bei diesen Fragetypen zusätzlich ein individuelles Antwort-Feedback geben (2). Im Feld "Feedback für Teilnehmer" können Sie ein individuelles Feedback zum gesamten Testversuch geben (3). Bitte beachten Sie, dass Ihr Feedback für Studierende nur sichtbar ist, wenn Sie in den Testoptionen die Feedback-Option aktiviert haben! Unter "Benotungsanmerkungen" können Sie sich außerdem persönliche Notizen zur Benotung machen (4). b) Exemplarische Bewertungsansicht einer Übung: Sie können die Einreichung einsehen/herunterladen (1), den Versuch bewerten (2), individuelles Feedback zum Versuch geben (3) sowie für sich selbst Notizen zur Benotung machen (4). Weitere Informationen zu Audio/Video-Feedback im Rahmen von Bewertungen finden Sie in dieser FAQ. Download der ErgebnisseAlternativ kann im Notencenter Alternativ kann auch eine Exceltabelle mit den Ergebnissen heruntergeladen werden:
|
| Infowarning | ||
|---|---|---|
| ||
Die im Notencenter eingegebenen Noten zählen an der Freien Universität Berlin nicht als anerkannte Prüfungsergebnisse. Die Noteneingabe muss über Campus Management oder nach den am Fachbereich geltenden Methoden erfolgen. |
Haben Sie weitere Fragen?
| Panel | ||||||
|---|---|---|---|---|---|---|
| ||||||
|
Verwandte FAQ
| Panel | ||||||||||
|---|---|---|---|---|---|---|---|---|---|---|
| ||||||||||
|
Weitere Informationen erhalten Sie auch auf unserem Forbildungs-Blog
| Panel | ||||
|---|---|---|---|---|
| ||||
Blackboard: Eine Lernplattform-viele Möglichkeiten #1 |