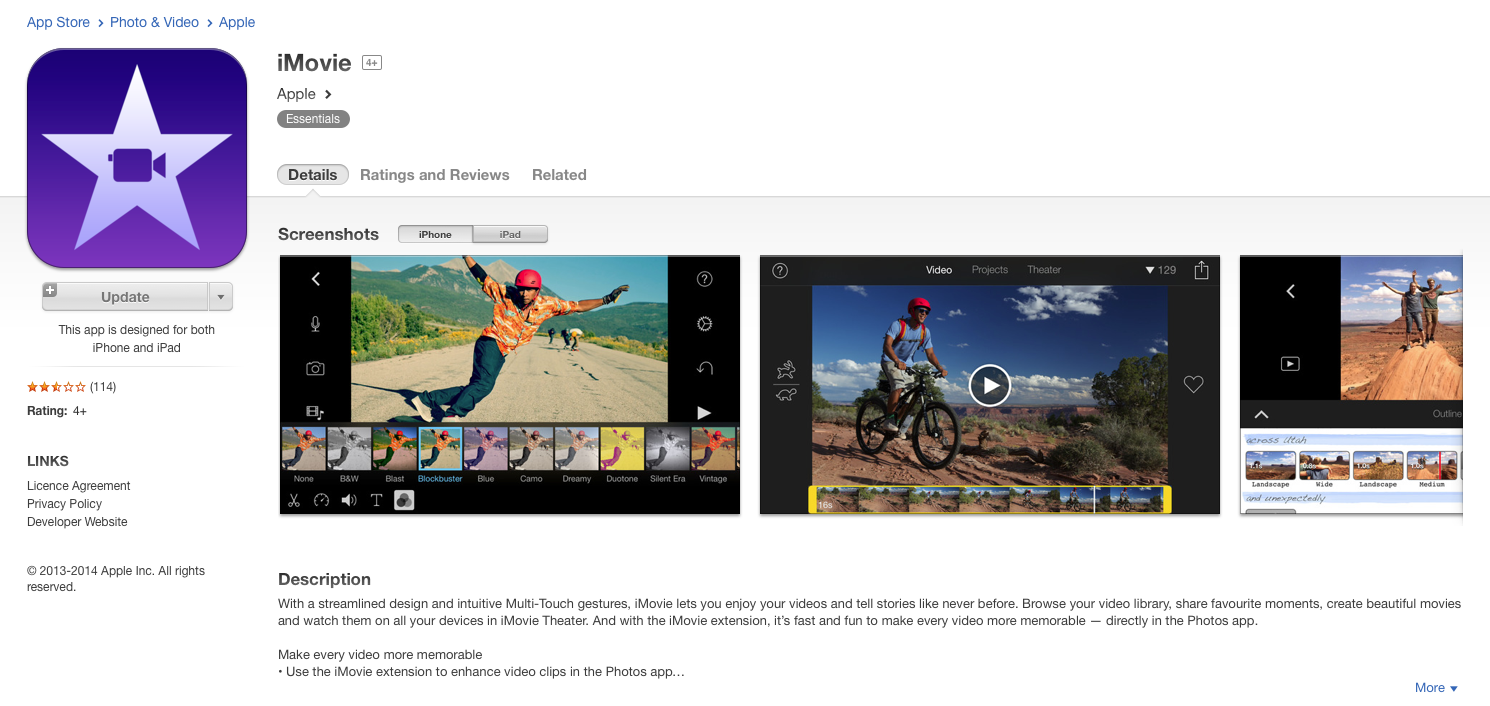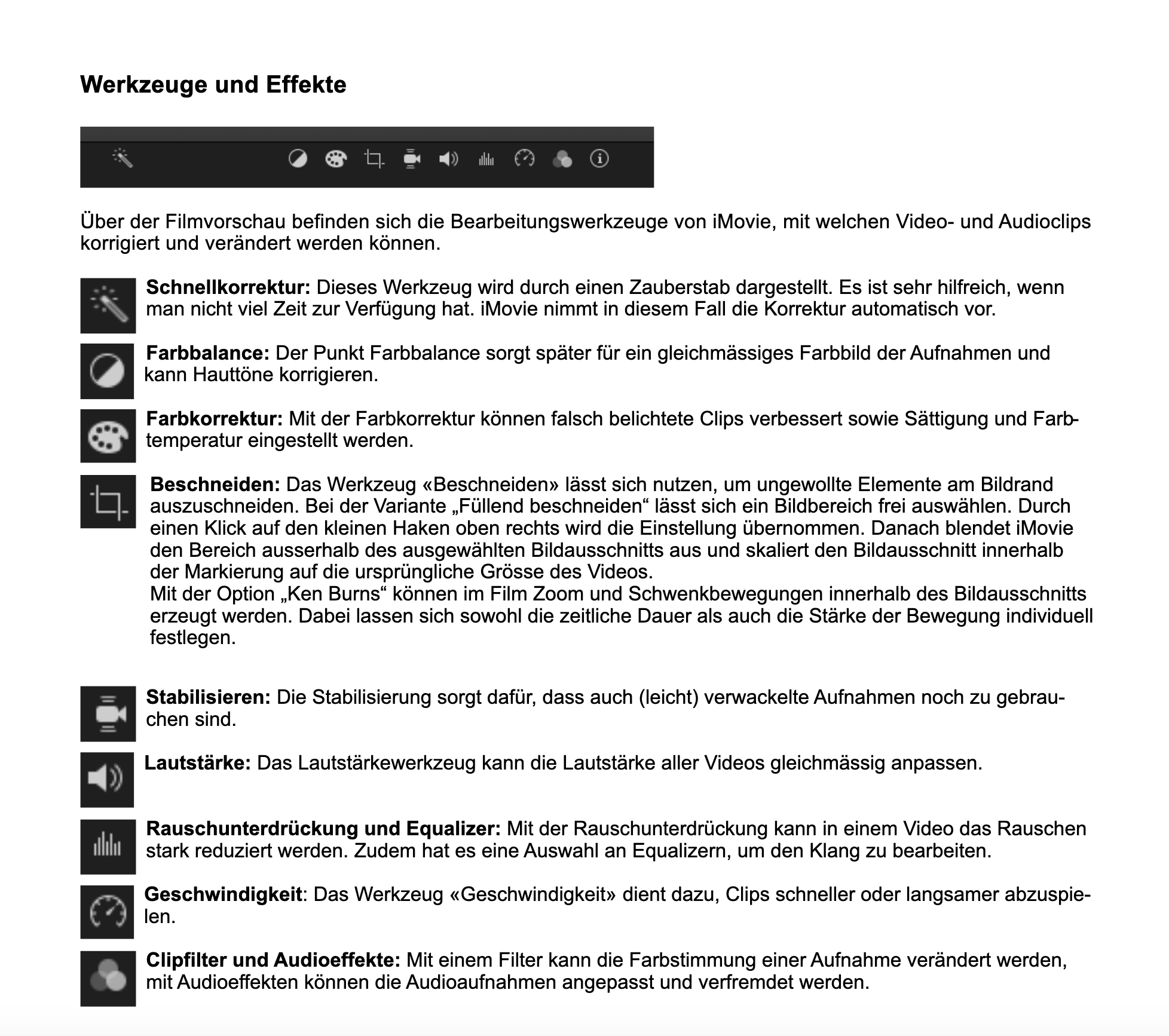iMovie fürs iPhone und iPad
iMovie ist ein einfach bedienbares, nicht-lineares Videoschnittprogramm für die Betriebssysteme Mac OS X und iOS der Firma Apple mit dem auf dem iPhone/iPad, MacBook, iMac, aufgenommene HD-Videos bearbeitet werden können. Das Programm bietet Schnittfunktion, Farbfilter und Hintergründe, Bildeffekte (z.B. Zeitlupe, Beschleunigung, geteilte Bildschirme) und Toneffekte können nachträglich hinzugefügt werden. Fertige Videos können sowohl online hochgeladen werden als auch direkt per Mail versendet werden.
Auf iOS-Geräten, die nach dem 1. September 2013 erworben wurden, ist eine kostenlose Installation möglich.
Quelle: Wikipedia, http://www.apple.com/de/ios/imovie/
Download
Video- und Fotoaufnahme mit iMovie
Sie können Videos oder Fotos direkt aufnehmen, ins Projekt importieren und bearbeiten.
Videoaufnahme
Scrollen Sie bei geöffnetem Projekt durch die Zeitleiste, sodass der Abspielkopf (die weiße vertikale Linie) dort angezeigt wird, wo Sie das neue Video hinzufügen möchten.
Tippen Sie auf die Schaltfläche Kamera und wischen Sie in Richtung Video, um die Kamera in den Videomodus zu versetzen. Hinweis: iMovie dreht Ihre Kamera vor der Aufnahme automatisch in Querformat.
Tippen Sie auf die Schaltfläche Aufnehmen, um mit der Videoaufnahme zu beginnen. Tippen Sie erneut darauf, um die Aufnahme zu beenden.
Tippen Sie auf die Wiedergabetaste, um eine Vorschau des Videos anzuzeigen. Tippen Sie erneut darauf, um den Vorgang zu beenden.
Tippen Sie auf Verwenden, um das Video zu Ihrem Projekt hinzuzufügen, oder tippen Sie auf Wiederholen, um die vorherige Aufnahme zu verwerfen und neues Video aufzunehmen.
Aufgezeichnete Videos werden in Ihrer Medienbibliothek gespeichert (unter Video> iMovie Media).
Datenmanagement
> iMovie noch nicht öffnen
1.Kamera via USB Kabel am Laptop anschliessen (falls Sie eine externe Kamera haben)/SD Karte aus ihrem Gerät wird hochgeladen.
2. Die Speicherkarte heisst in der Regel «No Name».
3. Rechtsklick auf die Speicherkarte > duplizieren. Es wird automatisch ein Ordner erstellt (wir empfehlen, diesen Ordner auf eine externe HD zu legen).
4.Den Ordner aussagekräftig anschreiben.
5.Diese Rohdaten ein zweites Mal sichern, entweder auf einem Cloud-Service oder auf eine Backup-Disk
Mediathek erstellen und benennen
> Jetzt iMovie öffnen Beim ersten Starten des Programms wird im Benutzerordner unter «Filme» automatisch eine neue iMovie-Mediathek und darin ein Ereignis erstellt. Es empfiehlt sich, für jedes Aufnahmethema eine neue Mediathek zu erstellen
1. Im Menü «Ablage»...
2....den Punkt «Mediathek öffnen» auswählen und...
3....«Neu...» anklicken.
4. Einen Namen für die Mediathek eingeben und den Speicherort wählen. Wir empfehlen, dafür eine externe Festplatte oder SSD zu verwenden.
Ereignisse erstellen und benennen
> «Ereignis» bedeutet «Videoaufnahmen/Rohmaterial»
Sobald eine Mediathek erstellt wurde, wird darin automatisch ein Ereignis mit dem aktuellen Datum erstellt.
1.Diesem Ereignis einen aussagekräftigen Namen geben, z.B. «Unterricht Biologie».
2.Den Reiter «Ablage» wählen.
3.«Neues Ereignis» anklicken.
4.Einen Namen für das Ereignis eingeben > Datum und Ort/Thema der Aufnahme.
Filmclips als Datei importieren
Um Videoclips zu importieren, auf «Medien importieren» klicken.
Damit wird das Importfenster geöffnet. Die gewünschten Filmclips können aus der Dateiliste heraus ausgewählt werden.
Den Zielordner «Unterricht Biologie» auswählen.
Alternative
- Den Reiter «Ablage» öffnen.
2. «Medien importieren».
3. Ein Fenster erscheint, in dem man die gespeicherten Medien auswählen kann.
4. Auf «Alle importieren» klicken.
Übersicht der Arbeitsoberfläche
Die Benutzeroberfläche von iMovie mit Beschriftung der Elemente:
Abb. iMovie auf dem iPad
Abb. iMovie auf dem Desktop/Laptop, iMac/MacBookPro
Wenn die Filme importiert sind, werden diese in der Medienübersicht dargestellt. Um einen Film zu erstellen, müssen Videoclips oder Fotos aus der Medienübersicht in die Timeline gezogen werden.
In der Timeline abge-legt Clips können jederzeit verschoben und neu angeordnet werden.
Tippen Sie im Projektbrowser oder im Theater auf die Schaltfläche Erstellen und anschließend auf Film.
Wenn Sie ein Projekt bearbeiten, tippen Sie auf die Schaltfläche "Zurück", bis Sie zum Projektbrowser zurückkehren.
Tippen Sie hier, um ein Filmthema auszuwählen (scrollen Sie im Querformat, um weitere Themen anzuzeigen).
Tippen Sie im Viewer auf die Schaltfläche Wiedergabe, um eine Vorschau eines ausgewählten Themas anzuzeigen.
Um einen Film mit dem ausgewählten Thema zu erstellen, tippen Sie oben rechts auf Film erstellen.
Führen Sie einen der folgenden Schritte aus, um Ihrem Projekt Videos und Fotos hinzuzufügen:
So fügen Sie vorhandenes Video hinzu: Tippen Sie in der Medienbibliothek auf Video, anschließend auf den Clip, den Sie hinzufügen möchten, und anschließend auf den Pfeil, um den Clip zu Ihrem Projekt hinzuzufügen.
Wenn sich Ihr iPad im Hochformat befindet, tippen Sie zuerst auf die Schaltfläche Medienbibliothek in der oberen rechten Ecke, um die Medienbibliothek anzuzeigen.
So fügen Sie ein vorhandenes Foto hinzu:
Tippen Sie in der Medienbibliothek auf Fotos. Suchen Sie das Foto, das Sie hinzufügen möchten, und tippen Sie auf, um es hinzuzufügen.
Wenn sich Ihr iPad im Hochformat befindet, tippen Sie zuerst auf die Schaltfläche Medienbibliothek in der oberen rechten Ecke und anschließend unten in der Medienbibliothek auf Fotos.
So nehmen Sie Videos auf oder nehmen ein Foto direkt in das Projekt auf:
Tippen Sie auf die Schaltfläche Kamera.
Wenn die Filme importiert sind, werden diese in der Medienübersicht dargestellt. Um einen Film zu erstellen, müssen Videoclips oder Fotos aus der Medienübersicht in die Timeline gezogen werden. In der Timeline abge-legt Clips können jederzeit verschoben und neu angeordnet werden.
Einen Film schneiden
1.Schnitt
Um einen Schnitt zu machen, gibt es drei Möglichkeiten.
a)Bevor man ein Video in die Timeline zieht, kann man in der Medienübersicht einen Teil des Videos markieren und dann den ausgewählten Teil in das Schnittfenster ziehen. Die Auswahl wird durch einen gelben Rahmen angezeigt. Diesen kann man frei verschieben. b)Durch einen Doppelklick wählt man das gesamte Video aus und kann es dann in die Timeline ziehen. Durch das Zuziehen des Anfangs des Videos in der Timeline kann der Anfang gekürzt werden. Durch das Zuziehen des Endes, kann man das Video-Ende kürzen. Durch das Aufziehen des Anfangs oder Endes kann das Video wieder verlängert werden. Das Originalmaterial bleibt immer vorhanden und wird durch das Kürzen nicht gelöscht.c)Eine weitere Möglichkeit zum Schneiden heisst «Clip teilen». Wieder durch einen Doppelklick wählt man das gesamte Video aus und zieht es dann in die Timeline. Hier musst man darauf achten, dass man nicht das Video in der Timeline markiert (gelber Rahmen um das Video) sondern in die Timeline selbst klickt, an dem Punkt, bei dem man einen Schnitt machen möchte. Dann erscheint an dieser Stelle im Video ein weisser Punkt. Wenn man einen Rechtsklick auf den Punkt macht, kann aus dem Menü «Clip teilen» ausgewählt werden (der Kurzbefehl dazu ist Cmd + B). Das Video wird jetzt am ausgewählten Punkt geteilt.
2.Titel
Jedes Video braucht einen Titel. Manchmal soll der Film auch mit Zwischentiteln in Kapitel unterteilt werden. Hierfür wird das Werkzeug «Titel» in der Navigation verwendet. Es stehen verschiedene Layouts zur Verfügung. Titel können sowohl an den Anfang oder ans Ende eines Videos gezogen werden als auch mitten in den Film. Durch Doppelklick in den Titel im Filmvorschaufenster kann der Text eingetippt sowie das Design angepasst werden. Hier gilt als Schriftfarbe FU Blau (RGB-Wert: 0-51-102) und als Schriftart „Arial“ (wahlweise auch „Helvetica“), wie eingestellt. Durch Ziehen des Anfangs oder des Endes in der Timeline kann die Dauer des Titels bestimmt werden.
FU Vor- und Abspann Vorlage herunterladen:
Titel anpassen und ins iMovie einfügen:
Wie editiert man den Vorspann, Abspann und die Zwischentitel und wie importiert man die ins iMovie? Schauen Sie unser Video-Tutorial dazu!
FU Vor- und Abspann Vorlage importieren und editieren (Video-Tutorial)
3.Musik
In der Navigation können über den Punkt „Audio» einem Video Musik oder Soundeffekte hinzugefügt werden. Man kann auf der linken Seite wählen, ob man Musik aus iTunes, Toneffekte aus iMovie oder aus GarageBand verwenden möchte. Man markiert die Datei, die man verwenden will. Entweder bewegt man die gesamte Datei in die Timeline oder man zieht wieder einen gelben Rahmen auf und legt den markierten Bereich in die Timeline. Wichtig ist, dass die Audiodateien unterhalb der Videos und der Titel in das Schnittfenster gezogen werden. So-bald eine Datei in der Timeline abgelegt wurde, erscheint eine Wellenlinie darüber, welche die Lautstärke angibt.Um Überblendungen zwischen den Filmclips zu erzeugen, wählt man die Übergänge in der Navigation. Auch hier gibt es wieder eine Auswahl an Layouts. Durch Anklicken und Ablegen zwischen zwei Clips in der Timeline kann man einen Übergang hinzufügen.
Übergänge
können auch am Anfang oder Ende eines Films hinzugefügt werden. Die Dauer jedes Übergangs kann durch einen Doppelklick individuell angepasst werden. Die maximale Dauer des Übergangs ist je nach gewählter Überblendung verschieden.
Film exportieren
Mit «Export» bezeichnet man generell den letzten Arbeitsschritt beim Filmschnitt. In diesem Fenster legt manfest, wie und wo iMovie den Film speichert.
1.Reiter «Ablage» anklicken.
2.«Bereitstellen» wählen.
3.«Datei» wählen.
4.Passendes Dateiformat angeben
Beschreibung und Attribute „sind frei wählbar“
Wir empfehlen / Format: Video und Audio / Auflösung: 720p / Qualität: Mittel / Komprimieren: Schneller).
5.Namen für den Film eingeben und Speicherort wählen.
Beispiel eines Videos aufgenommen und geschnitten mit einem iPad (mit dem iMovie-Programm):
BEISPIEL: Das Studentenvideo gedreht und geschnitten mit dem iPad (Didaktik der Mathematik)