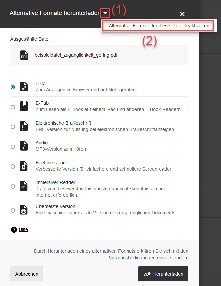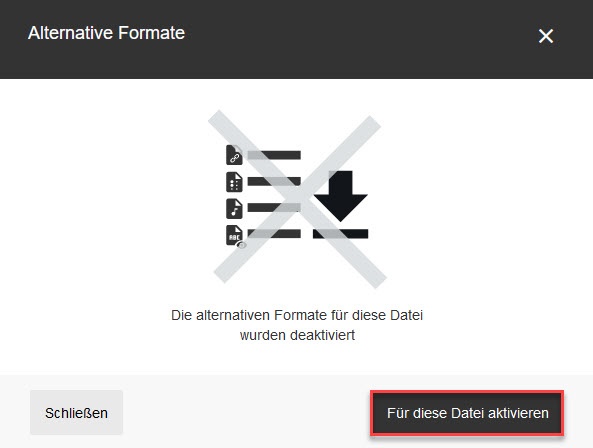Frage
Wie kann ich alternative Formate in meinem Kurs deaktivieren?
Lösung
Blackboard Ally
Mit der Funktion "alternative Formate" können Ihre Studierenden Inhalte, die von Ihnen oder anderen Dozierenden in Ihrem Kurs bereitgestellt wurden, in anderen Formaten (z. B. ePub, Audio-Datei, OCRed PDF) herunterladen. Mehr Informationen zu alternativen Formaten finden Sie hier.
Als Kursleiter*in können Sie bei Bedarf alternative Formate für einzelne Inhalte gezielt deaktivieren oder die Funktionen von Blackboard Ally für den Kurs komplett abschalten lassen.
Alternative Formate für einzelne Inhalte deaktivieren
Klicken Sie auf das Ally-Symbol (A mit Pfeil) neben dem Inhalt, für den Sie alternative Formate deaktivieren wollen.
Es öffnet sich ein Popup-Fenster. Klicken Sie hier zuerst auf den Pfeil neben "Alternative Formate herunterladen"(1) und wählen Sie dann "alternative Formate für diese Datei deaktivieren" (2).
Anschließend ist die Funktion "alternative Formate" für diesen Inhalt deaktiviert, Sie können das Fenster schließen. Alternative Formate für andere Inhalte im Kurs bleiben erhalten. Die automatische Überprüfung der digitalen Barrierefreiheit, wie hier beschrieben, bleibt ebenso erhalten.
Alternative Formate erneut aktivieren
Wenn Sie die Funktion alternative Formate erneut aktivieren wollen, klicken Sie auf das Ally-Symbol neben dem Inhalt und wählen "Für diese Datei aktivieren".
Weiterführende Informationen finden Sie in der Dokumentation des Herstellers:
Funktionen von Blackboard Ally für den gesamten Kurs abschalten
Sie können alle Funktionen von Blackboard Ally für Ihren Kurs deaktivieren lassen. Wenn Sie das tun, sind alternative Formate für keinen der Kursinhalte mehr verfügbar und auch die automatische Prüfung der Inhalte hinsichtlich der Barrierefreiheit wird abgestellt.
Schreiben Sie dazu (ggf. nach Absprache mit anderen Dozierenden in Ihrem Kurs) an den Support mit Angabe Ihrer Kurs-ID. Die Kontaktdaten finden Sie weiter unten.
Haben Sie weitere Fragen?
CeDiS Support Team
- E-Mail: support@cedis.fu-berlin.de → Kursleiter*innen nennen bitte bei Anfragen die ID Ihres betreffenden Kurses, welche hier einsehbar ist.
Adresse:
Freie Universität Berlin
Universitätsbibliothek
Center für Digitale Systeme (CeDiS)
Ihnestr. 24
14195 Berlin (Germany)