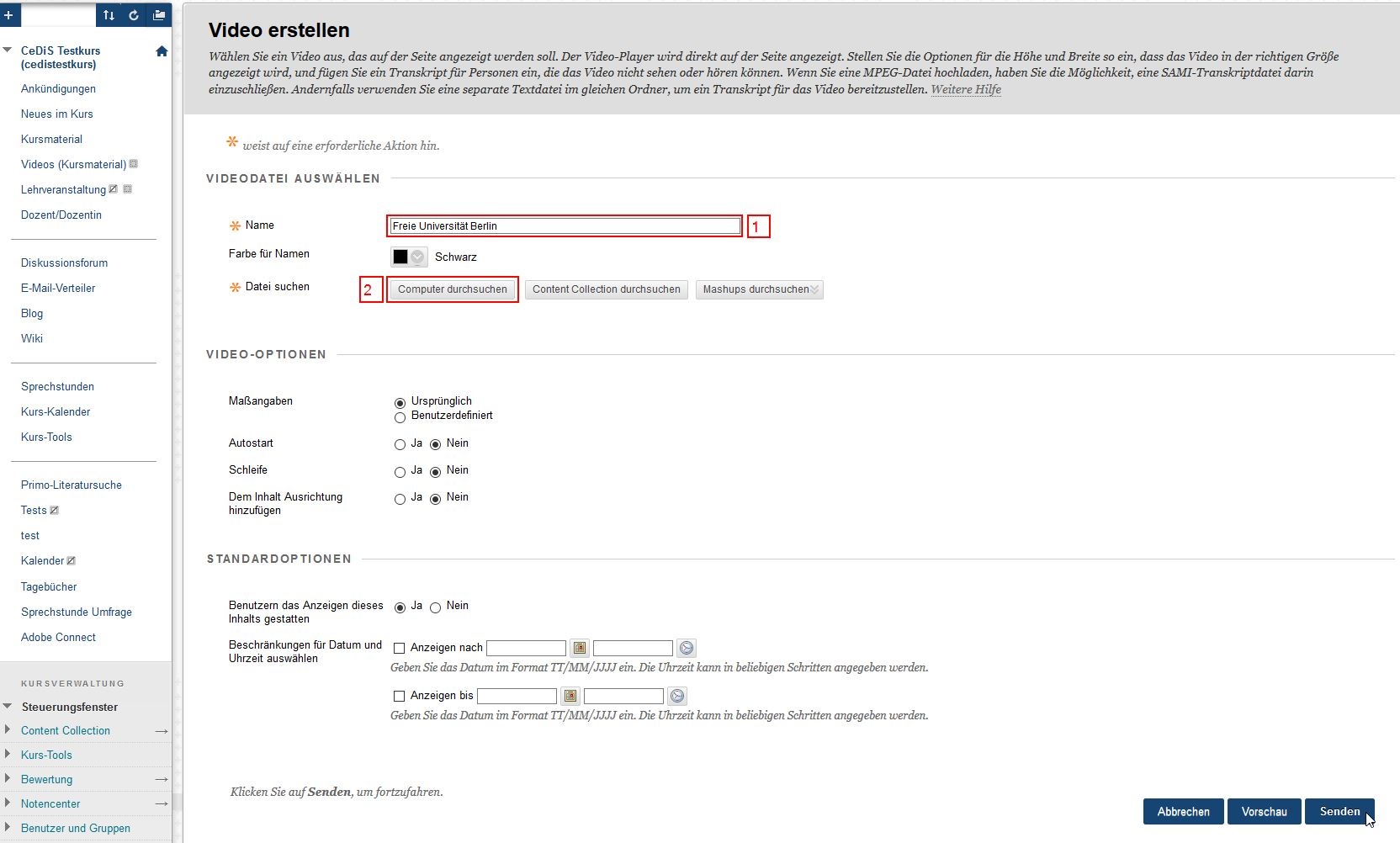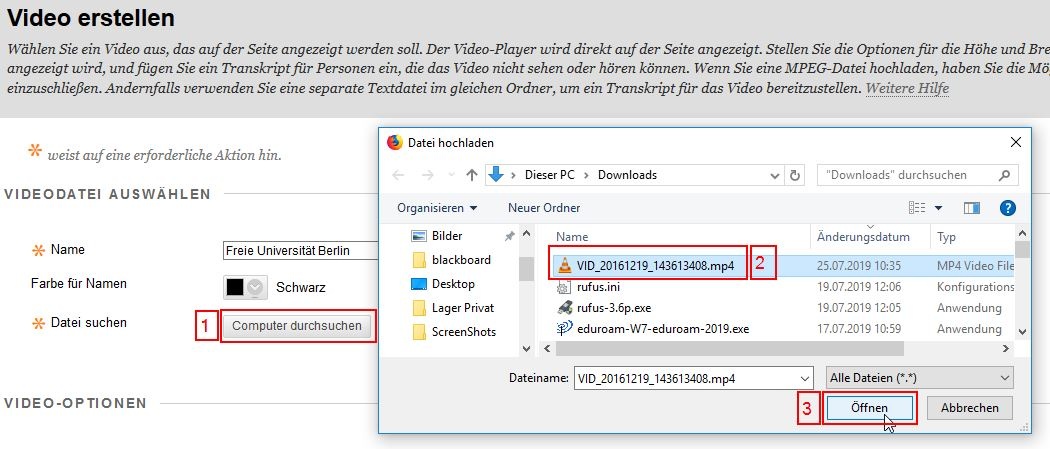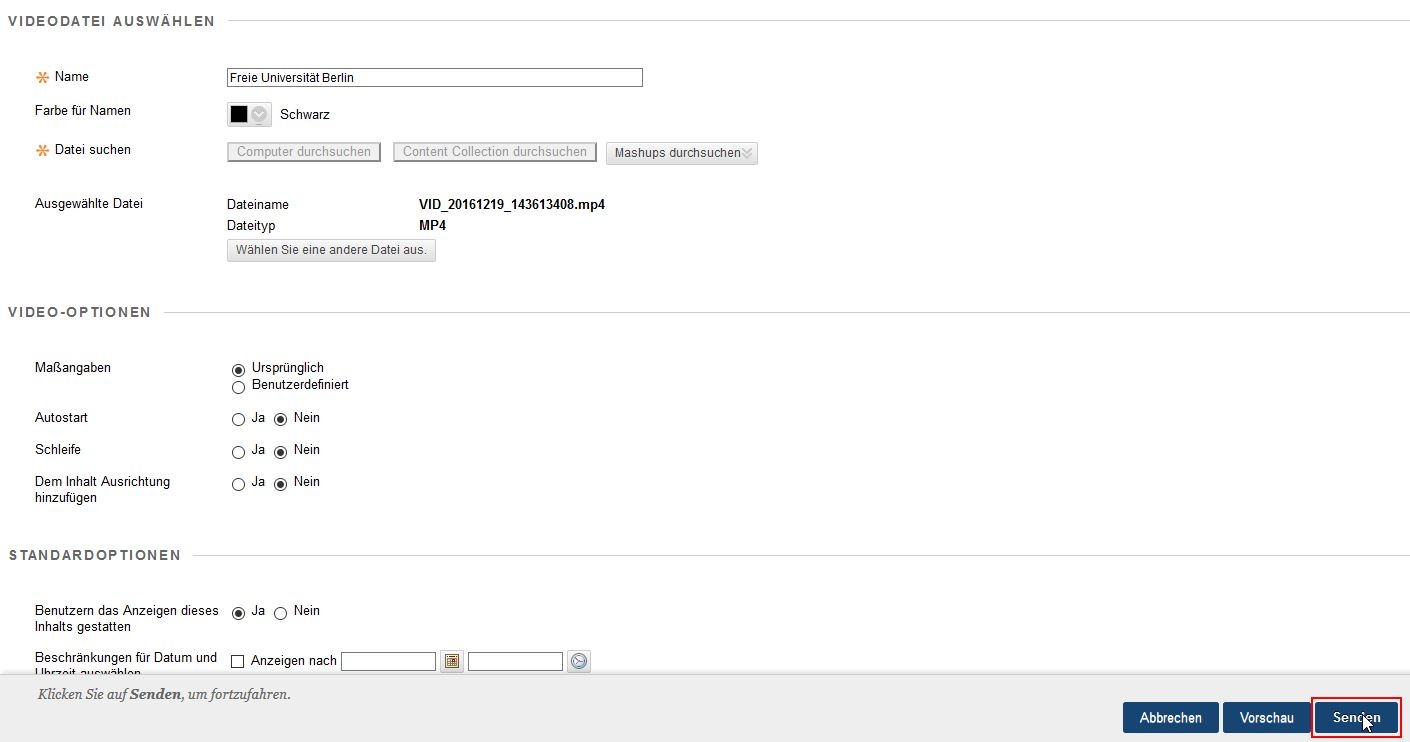Lösung
Video vom Computer hochladen
Videovorbereitung
Ein Video im Dateiformat *.mp4, *.flv, *.avi & *.webm kann direkt ohne Flash im Blackboard angezeigt werden. Für ein schnelle Ladezeit der Video wird Empfohlen das besagte Video zuvor mit einem Programm (wie zum Beispiel HandBrake - https://handbrake.fr/ ) zu verkleinern oder zu konvertieren.
Erstellen Sie ein neues Inhaltselement vom Typ "Video" in dem gewünschten "Inhaltsordner".
Gehen Sie im gewünschten Inhaltsordner auf "Inhalte erstellen" (1) und im Anschluss auf "Video" (2).- Laden Sie das Bild von Ihrem Computer direkt über den Hoch
Geben Sie dem Video einen Titel und drücke Sie auf Video hinzufügen. - Laden Sie Ihr Video mit dem Befehl "Öffnen" in Blackboard hoch
Im Anschluss sollte jetzt der Dateiname der Videodatei im Blackboard stehen.
Sobald Sie auf "senden" drücken wird das Video hochgeladen - je nach Videodateigröße und Datenraten Ihrer Internetleitung kann dies sehr lange dauern. - Das Video ist eingebettet und kann direkt angeschaut werden
Lösung
Video von Youtube einbinden
- Erstellen Sie ein neues Inhaltselement vom Typ "YouTube - Video" in dem gewünschten "Inhaltsordner".
Im Anschluss öffnet sich ein Dialog, in welchem das Video auf YouTube gesucht werden kann.
Damit das Video gefunden wird, muss das Video auf YouTube freigegeben und öffentliche in der Suche sein. Alternativ lässt sich der Video-Link über das Inhaltselement "Video" hinzufügen. - Suchen Sie das gewünschte Video über den Dialog und fügen es hinzu
Mit Auswählen kommen Sie zum nächsten Schritt und können weitere Einstellungen vornehmen. - Nehmen Sie Einstellungen für das neue Inhaltselement vor
Achten Sie darauf, dass der YouTube-Link angezeigt wird, so dass die Studierenden das Video (sofern gewünscht) direkt in YouTube (per App, im Web) anschauen können. - Kontrollieren Sie das neu erstellte Inhaltselement
Das Video wird aufgrund der Datenschutz Bestimmungen (DSGVO) erstmal nicht angezeigt. Durch einen Klick auf "Aktivieren" wird der YouTube-Player angezeigt. - Das Video ist eingebettet und kann direkt angeschaut werden