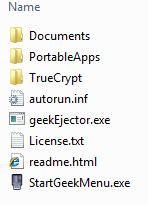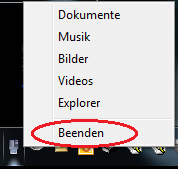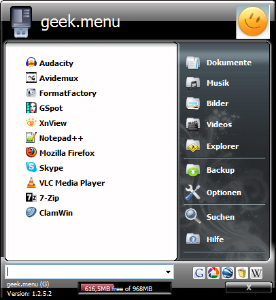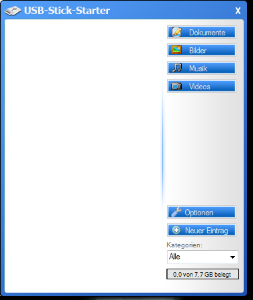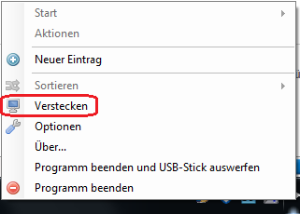Programme über USB-Stick verwenden
Unknown macro: {table-plus}
USB-Sticks bieten sich an, wenn man Anwendung unabhängig von einer Programminstallation d.h. auf jedem beliebigen Windows-PC zur Verfügung haben möchte. Da derartige Programme ohne Installation auskommen, sind weder Einflüsse auf den PC noch Kreuzrreaktionen mit anderen Programmen zu befürchten. Besonders angenehm ist der Umgang mit einem USB-Stick, wenn ein Programm eingesetzt wird, das ein "Startmenü" generiert, über das die auf dem Stick befindlichen tragbaren Applikationen = portable Apps zur Verfügung gestellt werden. Je nach der Zahl der anzuzeigendenden Programme - bei wenigen Programmen bietet sich die normale (Listung mit großen Icons) oder kompakte Listung (mit kleinen Icons), bei vielen Programmen auch die Sortierung nach Kategorieren an. Leider wird diese Funktionalität nicht von allen Programme gleichermaßen sicher unterstützt. |
Das an sich englischsprachige Programm geek.menu ist eines der nutzbaren Programme zur Erstellung eines USB-Stick-Startmenüs. Es ist ein an das portableApps.com Menu System angelehntes Programmstart-Tool für portable Anwendungen, bietet jedoch wesentlich mehr Funktionen als das Original. V.a. wenn Sie vorhaben, sich einen verschlüsselten USB-Stick aufzubauen, der im Fall des Verlust dem Finder auch noch zeigt, wem der Stick gehört, ist es die erste Wahl. |
Das Programm startet nach der Installation in englischer Sprache
- Um die Sprache auf deutsch umzustellen, klicken Sie auf den Menüpunkt 'Options' - 'Language' - 'german'.
Der Konfigurationsbereich 'Optionen' des Programms selbst bleibt von der Umstellung unberührt d.h. in englisch.
|
- Beenden Sie geek.menu indem Sie mit der rechten Maustaste auf das geek.menu-Icon in der Startleiste (links neben Uhr/Datum) klicken und "Beenden" wählen.
|
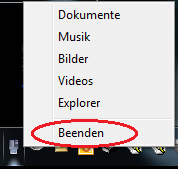
|
... mit Verschlüsselung

So wie es verstehe, funktioniert das Thema Verschlüsselung nur an PC, an denen Sie Administratorberechtigung haben. Nur dort ist es möglich eine verschlüsselte Datei als Laufwerk anzusprechen! Da ich den Ansatz für sehr sinnvoll halte werde ich versuchen einen Workaround für Nicht-Administratoren zu finden.
|
- Starten Sie geek.menu von Ihrem USB-Stick durch Doppelklick auf 'StartGeekMenu.exe' und wählen Sie 'TrueCrypt-Volume erstellen'.
Sollte eine Fehlermeldung erscheinen, die auf Windows als Problem verweist, starten Sie Ihren PC bitte neu und wiederholen der Vorgang.
Folgen Sie den Vorgaben, um eine verschlüsselte Datei zu erstellen!
Wechseln Sie ins Rootverzeichnis des USB-Sticks und erstellen Sie dort die Datei Encrypt.TC. Geben Sie eine passende Größe an z.B. für eine 8GB-Stick 6500MB.
|

|
- Setzen Sie ein ausreichend kryptisches Passwort...
Achtung: Sollte das Feld "Next" nach der Passworteingabe nicht schwarz unterlegt sein, haben Sie sich beim zweiten Eintippen des Passwort vertippt.
- ...belassen Sie 'NTFS-Format'. Bewegen Sie die Maus um den Schlüssel zu generieren und beenden Sie mit Klick auf 'Format'.
|

|
- Warten Sie die Erstellung ab und bstätigen Sie die weiteren Anfragen mit 'Next' resp. 'OK'.
- Wenn der TrueCrypt Volume Creation Wizard wieder angezeigt wird, brechen Sie durch Klick auf 'Cancel' ab.
|

|
- Um geek.menu für die Verwendung der Truecryptdatei vorzubereiten, klicken Sie auf auf das geek.menu-Icon und wählen 'Optionen' - 'Erweiterte Optionen'. Wählen Sie im Reiter 'Menü' - 'Display Owner Info and Run Menu from Unencrypted Drive' und geben Ihre Nutzerinformationen ein. Diese erscheinen, wenn der Stick an einen PC gesteckt und StartGeekMenu.exe gestartet wird. Fügen Sie auch den PC-Namen als
|

|
- Wechseln Sie in den TrueCrypt-Reiter und klicken Sie auf das Kästchen vor "Use TrueCrypt Volume for Apps". Unter "TrueCrypt Volume" geben Sie 'Encrypt.TC' oder Suchen Sie Ihr TrueCrpyt-File auf dem USB-Stick.
|

|
- Beenden Sie geek.menu und starten Sie es erneut (unter Windows 7 rechte Maus auf die Datei - 'Als Administrator ausführen')
- Geben Sie Ihr Passwort ein und bestätigen Sie mit Klick auf 'OK'.
Achtung: Der Start des Programms (geek.menu und Truecrpyt) dauert etwas.
|

|
- Wechseln Sie ins Rootverzeichnis Ihres USB-Sticks (z.B. E:) und kopieren Sie die Ordner Documents. Wechseln Sie ins verschlüsselte Laufwerk (F:) - um schnell auf Ihr verschlüsseltes Laufwerk zuzugreifen klicken Sie auf 'Explorer' - und fügen diese Ordner dort ein. Legen Sie dort auch den Unterordner PortableApps an.
In diesen Ordner PortableApps installieren Sie Ihre portablen Anwendungen.
|
... ohne Verschlüsselung
- Installieren Sie die erste und jede weitere portable Anwendung in das PortableApps-Verzeichnis auf Ihrem USB-Stick
- Starten Sie das geek.menu erneut und das installierte Programm (exe) erscheint automatisch in der Liste.
Sollte nachfolgend ein "ungewolltes" Programm erscheinen, Programmsymbol anklicken - rechte Maustaste - "Hide Application". Leider lassen sich nur exe-Files in die Programmlistung aufnehmen. Will man z.B. cmd-Dateien einbinden muss man ein passendes Programmicon erstellen, das dann rechts im Fenster erscheint. Hierzu später mehr...
|
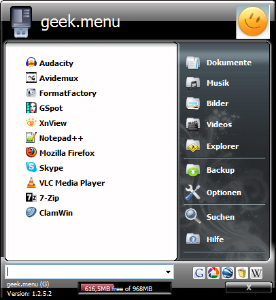
|
Wird die Zahl der zu listenden Programme zu groß, lassen sich auf einfache Weise Kategorien definieren und die Programme entsprechend zuordnen, wodurch eine übersichtliche Unterordnerstruktur entsteht.
- Klicken Sie mit der rechten Maustaste auf ein Programmicon und wählen Sie "Kategorie hinzufügen". Geben Sie den gewünschten Kategorienamen z.B. Audio Video ein
- Klicken Sie mit der rechten Maustaste erneut auf das Programmicon und klicken Sie auf "Kategorie zuordnen". Wählen Sie die Kategorie. Die Kategorie erscheint in der Liste. Das betreffende Programm verschwindet aus der Listung.
- Klicken Sie mit der linken Maustaste auf die neue Kategorie und Sie finden das Programm.
|
- Um das geek.mnu-Bild durch ein Eigenes auszutauschen, klicken Sie mit der rechten Maustaste auf das Icon und wählen Sie "Persönliches Bild ändern". "Persönliches Bild verstecken" blendet das Bild aus.
|
Über den "Backup"-Button können Sie Daten komfortabel sichern oder wiederherstellen.
Der "Suchen"-Button erlaubt die Suche im Laufwerk, Computer oder Internet.
Per Eingabefeld steht zudem eine Suche parat, die Dateien auch in versteckten Ordnern zügig lokalisiert. Denn hier fehlen der Windows-Suche die notwendigen Indizierungen, um schnell arbeiten zu können. Zudem kann die Suche über Klick auf die entsprechenden Symbole neben dem Suchfeld in Google, Google Images, Google Mapps oder Wikipedia ausgeweitet werden. |
USB-Stick-Starter
Das Programm USB-Stick-Starter von Jan Bender ist ein weiteres, durchgehend deutschsprachiges Programm. Standardmäßigt zeigt sich nach der Installation das Startmenü unten rechts am Bildschirm. Über eine individuelle Konfiguration des Programmes können Sie aber auch einen anderen Platz am Windowsdesktop vorgeben. Darüber hinaus kann das Erscheinungsbild des Programms verändert und sogar weitere Oberflächen (= Skins) nachgeladen werden. Über eine automatische "Einsammelfunktion", der auf dem Stick vorhandenen Programme verfügt die Software nicht. Man kann diese Funktion aber von Hand anstoßen. Alternativ können die Programme auch von Hand ins Menü eingepflegt werden. Die Programme werden standardmäßig als große Programmsymbole angezeigt. von Jan Bender ist ein weiteres, durchgehend deutschsprachiges Programm. Standardmäßigt zeigt sich nach der Installation das Startmenü unten rechts am Bildschirm. Über eine individuelle Konfiguration des Programmes können Sie aber auch einen anderen Platz am Windowsdesktop vorgeben. Darüber hinaus kann das Erscheinungsbild des Programms verändert und sogar weitere Oberflächen (= Skins) nachgeladen werden. Über eine automatische "Einsammelfunktion", der auf dem Stick vorhandenen Programme verfügt die Software nicht. Man kann diese Funktion aber von Hand anstoßen. Alternativ können die Programme auch von Hand ins Menü eingepflegt werden. Die Programme werden standardmäßig als große Programmsymbole angezeigt.
- Laden Sie das Program hier
 herunter herunter
- Entpacken Sie die Datei. Ziel ist der Laufwerksbuchstabe z.B. F:\ Ihres USB-Sticks.
|
Nach erfolgreicher Installation startet USB-Stick-Starter automatisch.
- Gemäß der Ordnerstruktur auf dem Stick entsteht der Bereich (verborgen)
- uss_data - mit den Unterordnern Languages und Skins
und der Datei USB-Stick-Starter.exe im Wurzelverzeichnis.
- 'Neuer Eintrag' ergänzt das Menü um Programmlinks.
Sie müssen nur das Quellverzeichnis der gewünschten .exe-Datei auf dem Stick aufsuchen und auswählen.
|
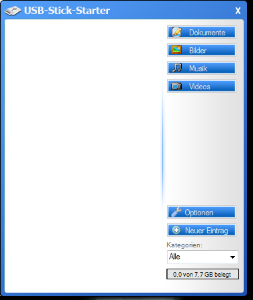
|
Im rechten Bereich der Startleiste bindet sich das USB-Starter-Icon ein.
- Ein Rechtsklick auf das USB-Starter-Icon und 'Verstecken' minimiert das Stickfenster. Rechtsklick und 'Zeigen' resp. 'Alt+Z' macht es wieder sichtbar.
- Müssen Sie das Programm erneut starten, wechseln Sie in das Wurzelverzeichnis Ihres USB-Sticks und klicken doppelt auf die USB-Stick-Starter.exe
- Das USB-Starter-Icon erscheint erneut in der Startleiste.
|
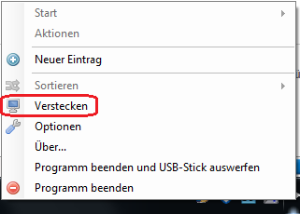
|
Folgende USB-fähigen Programm werden in diesem Wiki beschrieben
Legen Sie auf Ihrem USB-Stick das Unterverzeichnis App2Go zur Aufnahme der Portables auf.
Nachfolgende Liste wird kontinuierlich ergänzt...
|
Eine Sammlung der 100 beliebtesten portable Apps finden Sie hier (www.chip.de)
![]()