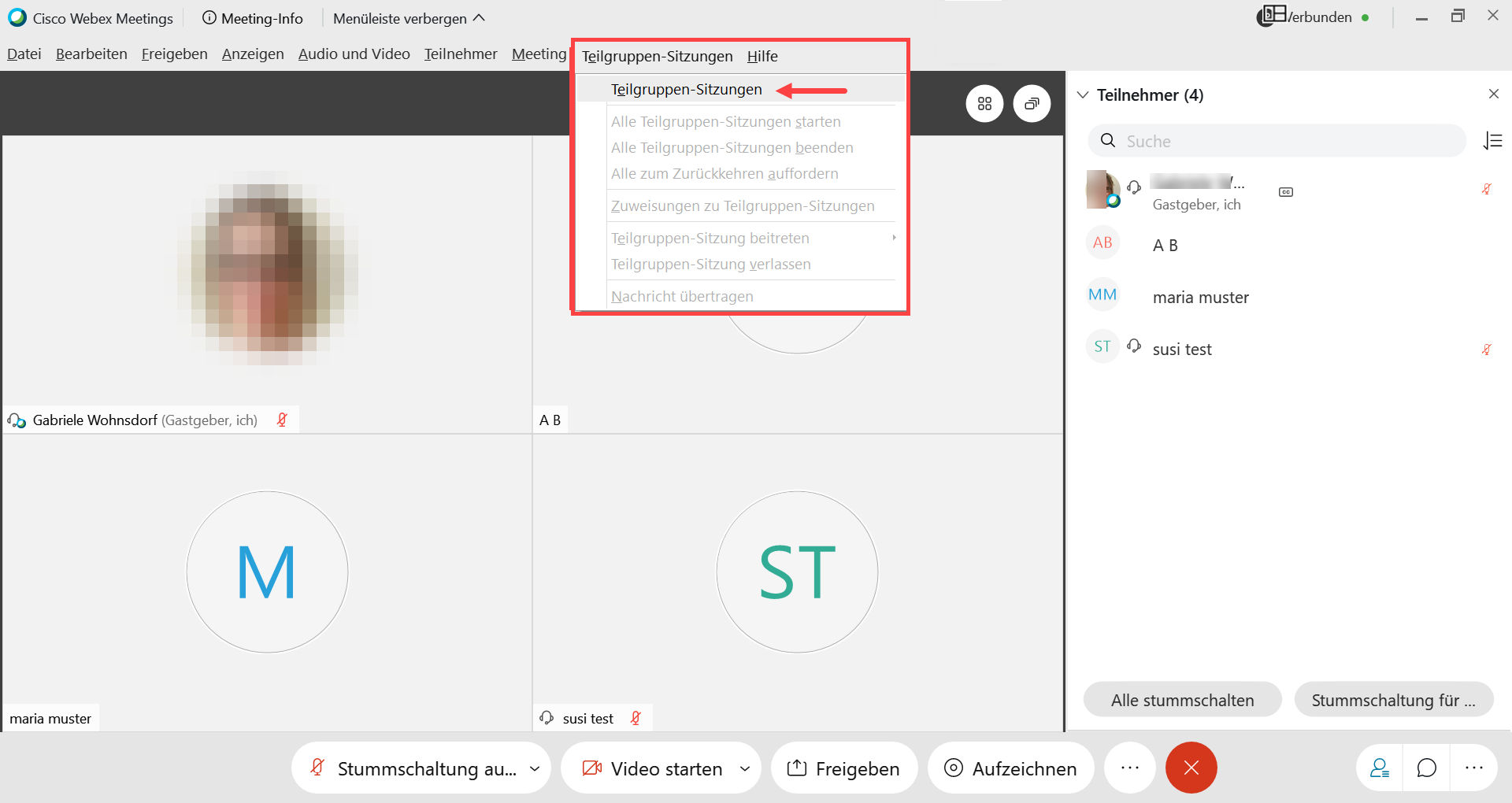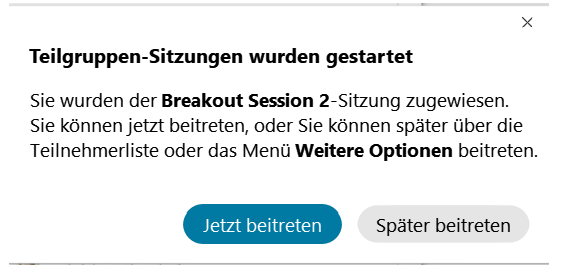Auch bei Webex Meetings haben Sie seit der Webex-Version 40.9.3 die Möglichkeit, innerhalb des Meetings Teilgruppen-Sitzungen (Breakout Sessions) für Gruppenarbeitsphasen zu erstellen. In den Teilgruppen können die Teilnehmenden Aufgaben bearbeiten, untereinander diskutieren oder eigene Präsentationen halten. Im Gegensatz zu den Teilgruppen in Webex Training kann auch Video übertragen werden. Ein Whiteboard ist derzeit (Stand Jan. 2021) noch nicht verfügbar.
- Das Erstellen von Teilgruppen ist bei Nutzung der Webex App ( Windows und Mac), bei Nutzung von Webex im Browser (über die "Web-App") sowie mobil bislang unter Android sowie für iPads möglich (iPhone in Vorbereitung).
- Teilgruppen können sowohl vom Gastgeber als auch von einem Mitgastgeber des Meetings erstellt und verwaltet werden. Der Teilgruppen-Zuweisungs-Dialog kann jedoch nicht von zwei Personen gleichzeitig geöffnet werden.
- Die Nutzung von Teilgruppen mit Audio und Video ist prinzipiell für Teilnehmende möglich, die über die Webex App, im Browser (über die "Web-App") oder ein mobiles Gerät (mobile App) beigetreten sind. Die volle Funktionalität steht allerdings derzeit nur Teilnehmenden mit der Webex App zur Verfügung.
Die folgende Anleitung erläutert (unter Windows/Webex App sowie im Browser), wie Sie Teilgruppen während eines Meetings manuell oder automatisch einrichten sowie die Teilgruppensitzungen starten, beenden, wiederverwenden oder neu einrichten können.
Weitere Hinweise:
- Wie Sie einstellen können, dass Teilnehmende selbständig Teilgruppen-Sitzungen beitreten können, erfahren Sie auf der folgenden Seite: Teilnehmende treten selbst Teilgruppen bei
- Wie Sie bereits vorab beim Ansetzen eines Meetings Teilgruppen erstellen und Teilnehmende zuweisen können, wird auf der folgenden Seite beschrieben: Teilnehmende vorab zu Teilgruppen zuweisen
Schritt-für-Schritt-Anleitung
- Um Untergruppen zu erstellen, muss die Funktion zunächst aktiviert werden:
- Bei Nutzung der Webex App gehen Sie in der oberen Menüleiste auf "Teilgruppen-Sitzungen" und wählen dort nochmals "Teilgruppen-Sitzungen" aus. Es erscheint ein neuer Button in der Meetingsteuerung am unteren Rand mit der Bezeichnung: "Teilgruppen-Sitzungen" bzw. "Breakout sessions", über den Sie während des Meetings jederzeit auf die Teilgruppen-Einstellungen zugreifen können.
- Alternativ bzw. bei Nutzung im Browser, klicken Sie in der Meetingsteuerung unten auf den Button "Weitere Optionen" (drei Punkte) neben dem Schließ-Kreuz. Im Aufklappmenü können Sie nun per Schieberegeler die "Teilgruppen-Sitzungen aktivieren" und der Teilgruppen-Button erscheint unten in der Meetingsteuerung.
- Sie können die Teilgruppen auch bereits beim Ansetzen Ihres Meetings aktivieren unter > "Erweiterte Optionen anzeigen" > "Optionen zum Ansetzen" > Punkt "Teilgruppen-Sitzungen". Der Teilgruppen-Sitzungen-Button erscheint dann standardmäßig beim Start des Meetings in der unteren Menüleiste.
- Bei Nutzung der Webex App gehen Sie in der oberen Menüleiste auf "Teilgruppen-Sitzungen" und wählen dort nochmals "Teilgruppen-Sitzungen" aus. Es erscheint ein neuer Button in der Meetingsteuerung am unteren Rand mit der Bezeichnung: "Teilgruppen-Sitzungen" bzw. "Breakout sessions", über den Sie während des Meetings jederzeit auf die Teilgruppen-Einstellungen zugreifen können.
- Direkt mit Aktivierung der Teilgruppen-Funktion bzw. bei Klick auf den Button "Teilgruppen-Sitzungen" öffnet sich ein neues Fenster mit dem Titel "Zuweisungen zur Teilgruppen-Sitzung". Sie haben nun folgende Möglichkeiten, neue Teilgruppen zu erstellen: manuell, automatisch oder Teilnehmer dürfen eine beliebige Sitzung auswählen. Bei der manuellen Zuweisung entscheiden Sie selbst über die Gruppenzusammensetzung, bei der automatischen werden die Teilnehmer durch Webex zugewiesen. Dabei haben Sie im Anschluss natürlich weiterhin die Möglichkeit, Teilnehmende zu verschieben und Teilgruppen umzubenennen oder hinzuzufügen. Nähere Erläuterungen zur freien Auswahl der Sitzung durch die Teilnehmenden finden Sie auf einer separaten Seite: Teilnehmende treten selbst Teilgruppen bei.
Stellen Sie die Anzahl der gewünschten Teilsitzungen bzw. Gruppen ein, wählen Sie einen Zuweisungs-Modus aus und klicken Sie dann auf "Zuweisungen erstellen": - Im neu geöffneten Zuweisungsfenster ("Breakout session assignments") können Sie nun manuell Zuweisungen vornehmen, indem Sie einen Teilnehmenden auswählen (1.), auf "In Sitzung verschieben" / "Move to session" klicken (2.) und dann die jeweilige Sitzung auswählen (3.). Sie können alternativ (s. zweiter Screenshot) auch die jeweilige Teilgruppen-Sitzung anklicken, in den rechts erscheinenden Optionen auf "Zuweisen" klicken (1.) und den entsprechenden "Teilnehmer" auswählen (2.). Die erste zugewiesene Person wird automatisch zum "Moderator" der Teilgruppen-Sitzung ernannt und kann somit Inhalte teilen. Während einer Teilgruppen-Sitzung kann der jeweilige Moderator seine Rolle aber immer auch an einen anderen Teilnehmer weitergeben bzw. die Rolle wird automatisch weitergegeben, sobald eine anderer Person beginnt, Inhalte zu teilen.
Bei der automatischen Zuweisung sind die Teilnehmenden hier bereits den jeweiligen Gruppen zugewiesen. Personen in den Rollen "Gastgeber" und "Mitgastgeber" werden nicht automatisch zugewiesen. - Eine bereits zugewiesene Personen kann auch in eine andere Gruppe verschoben werden. Wenn Sie eine Person anklicken, erscheinen rechts daneben drei Optionen, mit denen Sie die Person verschieben, mit einer anderen Person austauschen oder entfernen können:
- Wenn Sie weitere Teilgruppen erstellen möchten, klicken Sie auf den Button "Sitzung hinzufügen" / "Add Session". Sie können die Teilgruppen-Sitzung individuell benennen.
Sie haben auch die Möglichkeit, eine bestehende Teilgruppen-Sitzung umzubenennen oder zu löschen, indem Sie die entsprechende Teilgruppe auswählen und eine der rechts erscheinenden Optionen auswählen.
Neue Teilgruppensitzungen erstellen und bestehende löschen können Sie nur, solange Sie die Teilgruppen-Sitzungen noch nicht gestartet haben. Eine Umbenennung ist jederzeit möglich. - Unter "Einstellungen" / "Settings" können Sie regeln, ob die Teilnehmenden aus den Teilgruppen-Sitzungen selbstständig in die Hauptsitzung zurückkehren dürfen (empfohlen), ob sie umgehend in die Teilgruppe geschickt werden sollen oder später beitreten können, oder ob die Teilgruppen nach einer bestimmten Zeit automatisch beendet werden sollen. Sie können außerdem eine automatisierte Warnung mit Countdown vor dem Schließen der Teilgruppen einstellen, sodass die Teilnehmenden ggf. noch letzte Absprachen treffen oder ihre Notizen sichern können, bevor sie in den Hauptraum zurückgeschickt werden.
- Nachdem Sie alle Teilgruppen fertig eingerichtet und die gewünschten Zuweisungen und Einstellungen getroffen haben, klicken Sie im Zuweisungsfenster unten rechts auf "Teilgruppen-Sitzungen starten".
Hinweis: Die unter 6. getroffenen Einstellungen können Sie nun für die laufenden Sitzungen nicht mehr ändern. Neue Teilgruppen-Sitzungen können nicht mehr erstellt werden. Verspätet eingetroffene Teilnehmende können jedoch auch jetzt noch den bestehenden Teilgruppen zugewiesen werden. - In Ihrer Teilnehmerliste öffnet sich nun automatisch eine zweite Spalte mit den "Teilgruppen-Sitzungen" / "Breakout sessions". Dort können Sie über den Button "Beitreten" / "Join" jederzeit einer der Teilgruppen-Sitzungen beitreten.
- Sobald die Teilgruppen-Sitzungen gestartet wurden, wird den Teilnehmenden der Teilgruppe ein Einladungs-Hinweis eingeblendet, den diese bestätigen müssen, um der jeweils zugewiesenen Sitzung beizutreten.
Dieser Hinweis erscheint nur dann, wenn in den Einstellungen die Option aktiviert wurde, dass Teilnehmende auch später den Teilgruppen-Sitzungen beitreten können. Ein späterer Beitritt ist entweder über die Teilnehmerliste oder, bei Beitritt über ein mobiles Gerät, über den Button "Weitere Optionen" möglich.
Wenn die Option zum späteren Beitritt deaktiviert ist, werden die Teilnehmenden beim Starten automatisch und ohne Verzögerung in ihre Teilgruppen-Sitzungen transferiert.
Wichtig: Sobald die Teilnehmenden den Gruppen beigetreten sind, können diese Sie nicht mehr sehen und hören (und umgekehrt), da die Teilnehmenden nun eine Ebene tiefer arbeiten. Die Audiokonferenz wird für die Gruppenteilnehmer vom Hauptraum auf die jeweilige Teilgruppen-Sitzung umgeschaltet. - Möchten Sie die Teilgruppen-Sitzungen beenden, klicken Sie auf den Button "Teilgruppen-Sitzungen" und dann im Zuweisungsfenster auf "Alle Teilgruppen-Sitzungen beenden". Die Teilgruppen-Sitzungen werden dann innerhalb von 60 Sekunden (bzw. innerhalb der von Ihnen für den Countdown individuell eingestellten Zeit) geschlossen und die Teilnehmenden automatisch in den Hauptraum zurückgeholt. Haben Sie den Countdown deaktiviert, werden die Teilnehmenden umgehend zurückgeholt.
Auch wenn Sie voreingestellt haben, dass die Teilgruppen automatisch nach einer bestimmten Zeit schließen sollen, können Sie diese jederzeit selbst beenden, wenn bspw. alle Gruppen bereits vorzeitig mit ihren Aufgaben fertig sind. - Sie können im Laufe eines Meetings a. die bestehenden Teilgruppen wiederverwenden oder eine b. neue Zuweisung vornehmen.
Klicken Sie hierzu zunächst wieder den Teilgruppen-Button in der Kontrollleiste am unteren Rand an. Sie sehen nun die bereits eingerichteten Teilgruppen-Sitzungen.- Passen Sie ggf. noch die Einstellungen an (s. Punkt 6.) und starten Sie dann die bestehenden Gruppen per Klick auf den Button "Teilgruppen-Sitzungen starten" erneut.
- Um stattdessen eine neue Zuweisung vorzunehmen, klicken Sie den Button "Zurücksetzen" an. Im sich öffnenden Fenster können Sie nun wieder die Anzahl der Teilsitzungen bzw. Gruppen und die Art der Zuweisung (automatisch oder manuell) wählen. Bestätigen Sie per Klick auf "Zurücksetzen". Sie können nun fortfahren wie ab Punkt 3. beschrieben.
Bitte beachten Sie: Die automatische Zuweisung ist keine zufällige Zuweisung (Stand 14.10.2020), d.h. bei gleicher Teilnehmenden- und Gruppenzahl erhalten Sie bei wiederholter automatischer Zuweisung dieselben Gruppen!
- Passen Sie ggf. noch die Einstellungen an (s. Punkt 6.) und starten Sie dann die bestehenden Gruppen per Klick auf den Button "Teilgruppen-Sitzungen starten" erneut.
Wie die Teilnehmenden in den Teilgruppen-Sitzungen zusammenarbeiten und wie Sie die Teilnehmenden betreuen können, wird auf dieser Seite erläutert.