Sie können angesetzte Meetings oder Meeting-Serien (wiederholende Meetings) bearbeiten, falls Sie z.B. Einstellungen ändern oder (weitere) Teilnehmende einladen möchten.
Falls Sie, insbesondere bei wiederholenden Meetings, nur einzelne Teilnehmende nachträglich einladen wollen, empfehlen wir die Einladung über die Teilnehmerliste direkt auf der Übersichtsseite Ihres Meetings (siehe Punkt 7). Damit können Sie Änderungsmails an nicht betroffene Teilnehmende vermeiden.
Falls Sie Änderungen an den Meeting-Einstellungen vornehmen wollen und es in Ihrem Meeting eingeladene Teilnehmende gibt, beachten Sie bitte die Informationen zur Versendung von Änderungsmails unter Punkt 8. d) und e) (Stand 5.05.2021).
Schritt-für Schritt-Anleitung
Meeting auffinden (1.-5.) - Übersicht der Bearbeitungsoptionen (6.) - Teilnehmer-Einladungen bearbeiten (7.) - Meeting-Einstellungen bearbeiten (8.)
- Melden Sie sich im Webex-Portal im Browser unter https://fu-berlin.webex.com mit Ihrer primären E-Mail-Adresse oder über das ZEDAT-Portal an. Eine Anleitung zur Anmeldung über das ZEDAT-Portal finden Sie hier.
- Sie befinden sich nun auf der Startseite ("Persönlicher Raum von ... "), wo Sie unter "Anstehend" eine Übersicht Ihrer unmittelbar bevorstehenden Veranstaltungen finden. Es werden maximal vier Veranstaltungen angezeigt.
Falls Sie das gewünschte Meeting hier finden, klicken Sie auf den Titel des Meetings (nicht auf Starten!) und fahren dann wie unter Punkt 6. beschrieben fort. - Falls das gewünschte Meeting nicht dabei ist, weil es zu weit in der Zukunft liegt, klicken Sie unterhalb der Übersicht auf den Link "Alle anzeigen" oder alternativ in der linken Navigation auf Kalender.
- Auf der Seite Kalender werden Ihnen im Reiter "Anstehend" standardmäßig die Veranstaltungen der nächsten 7 Tage angezeigt. Um ein weiter entfernt liegendes Meeting anzuzeigen, klicken Sie auf den Auswahlpfeil im Datumsmenü (1). Sie können nun einen anderen Anzeigezeitraum (2) auswählen bzw. individuell festlegen. Bestätigen Sie mit "OK" (3).
- Wenn Sie das gewünschte Meeting in der Liste gefunden haben, klicken Sie auf den Titel des Meetings (nicht auf Starten!).
- Sie gelangen zur Übersichtsseite Ihres Meetings. Hier haben Sie folgende Bearbeitungsoptionen:
- Um Ihre gesamten Meeting-Einstellungen zu bearbeiten, klicken Sie in der Symbolleiste rechts neben dem Meeting-Titel auf den Stift (1) - weitere Informationen zum Bearbeiten Ihres Meetings finden Sie unter Punkt 8.
- Per Klick auf das Mülleimer-Symbol (2) können Sie das Meeting komplett löschen. Der endgültige Löschvorgang erfolgt erst nach nochmaliger Bestätigung. Eingeladene Teilnehmende werden per Mail informiert. Falls es sich um eine Meeting-Serie handelt, erhalten Sie eine Abfrage, ob Sie nur das ausgewählte Meeting oder die gesamte Serie löschen möchten.
- Wenn Sie nur Teilnehmende einladen oder eingeladene Teilnehmende bearbeiten möchten, können Sie dies direkt in der Teilnehmerliste unter "Wer ist eingeladen?" (3) erledigen.
- Um Ihre gesamten Meeting-Einstellungen zu bearbeiten, klicken Sie in der Symbolleiste rechts neben dem Meeting-Titel auf den Stift (1) - weitere Informationen zum Bearbeiten Ihres Meetings finden Sie unter Punkt 8.
- Teilnehmer-Einladungen bearbeiten:
- Um eine Person neu einzuladen, geben Sie die E-Mailadresse (1) im Eingabefeld ein. Sobald Sie mit der Eingabe beginnen, werden Ihnen passende im System hinterlegte Accounts angezeigt und Sie können die entsprechende Person einladen (2). Diese erhält umgehend eine Einladungs-Mail mit den Meeting-Informationen.
Hinweis: Generell können Sie auch Externe mit Nicht-FU-Mailadressen einladen. Geben Sie einfach die E-Mailadresse ein und bestätigen mit Enter.
Bestehende (bereits zuvor eingeladene) Teilnehmende erhalten keine Änderungsmails. Diese Funktion eignet sich also ideal, wenn Sie bereits Teilnehmende beim Ansetzen Ihres Meetings/Ihrer Meeting-Serie eingeladen haben und einzelne später hinzukommende Personen neu einladen möchten. - Weiterhin können Sie bestehende Einladungen bearbeiten, indem Sie auf die drei Punkte neben dem Namen einer eingeladenen Person klicken. Es öffnet sich ein Kontextmenü mit folgenden Optionen:
- Sie können der Person, sofern sie über ihre primäre FU-E-Mailadresse eingeladen wurde, die "Mitgastgeber"-Rolle zuweisen (1) (oder eine zuvor bereits zugewiesene "Mitgastgeber"-Rolle entfernen).
- Sie können die Person aus der Einladungsliste entfernen (2). Diese erhält dann automatisch eine Mail, dass das Meeting storniert wurde. Bitte beachten Sie, dass bei einer Meeting-Serie die entsprechende Person aus allen Meetings entfernt wird.
Bestehende Teilnehmende, die nicht von den Änderungen betroffen sind, erhalten auch hier keine Änderungsmails.
- Um eine Person neu einzuladen, geben Sie die E-Mailadresse (1) im Eingabefeld ein. Sobald Sie mit der Eingabe beginnen, werden Ihnen passende im System hinterlegte Accounts angezeigt und Sie können die entsprechende Person einladen (2). Diese erhält umgehend eine Einladungs-Mail mit den Meeting-Informationen.
- Meeting-Einstellungen bearbeiten:
- Nach Klick auf das Stift-Symbol müssen Sie, falls Sie ein wiederholendes Meeting bearbeiten, zunächst noch festlegen, ob Sie nur das ausgewählte Meeting bearbeiten wollen (Voreinstellung) oder die ganze Serie.
- Nun öffnet sich das Meeting-Formular ("Ein Meeting ansetzen"), in dem Sie alle gewünschten Einstellungs-Änderungen vornehmen sowie ggf. auch Teilnehmende einladen können (hierzu s. auch Planen von Meetings).
- Bestätigen Sie Ihre Änderungen abschließend mit "Speichern".
Falls es in Ihrem Meeting eingeladene Teilnehmende gibt, erhalten Sie ggf. eine Abfrage, ob Sie diesen Änderungsmails mit den aktualisierten Meeting-Informationen senden wollen. In folgenden Fällen werden beim Speichern ohne weitere Abfrage
automatische Änderungsmails mit den aktualisierten Zugangsinformationen an alle eingeladenen Teilnehmenden versendet:
wenn Sie bei einem wiederholenden Meeting die gesamte Serie bearbeitet haben (unabhängig davon, welche Änderungen Sie im Einzelnen vorgenommen haben).
- wenn Sie den Titel des Meetings, das Passwort oder das Datum geändert haben (unabhängig davon, ob es sich um ein Einzelmeeting, einen einzelnen Termin einer Serie oder eine komplette Serie handelt).
Falls Sie bei einem wiederholenden Meeting nur einzelne Teilnehmende nachträglich einladen wollen, ohne die übrigen Teilnehmenden mit Änderungsmails zu behelligen, empfehlen wir daher das Vorgehen wie unter Punkt 7. beschrieben.
Wenn Sie ein Einzelmeeting oder einen Einzeltermin einer Serie bearbeitet und Titel, Passwort, Datum oder Termin nicht geändert haben, können Sie über die Versendung von Änderungsmails selbst entscheiden:
Falls die Teilnehmer-Einladungen bereits zuvor bestanden und Sie im Rahmen der Bearbeitung keine Teilnehmenden neu eingeladen oder entfernt haben, erhalten Sie beim Speichern die Abfrage, ob Sie allen eingeladenen Teilnehmenden "Aktualisierte Meeting-Informationen senden" wollen (Voreinstellung) oder nicht. Die versendete Mail hat den Betreff: "Webex-Meeting geändert: [ Name des Meetings ]" und enthält die Information, dass Sie die Meeting-Informationen geändert haben, sowie die Beitrittsinfos.
Falls Sie im Rahmen des Bearbeitungsvorgangs über das Ansetz-Formular (auch) Teilnehmende neu eingeladen oder entfernt haben, können Sie auch eine Mail nur an die entsprechenden Personen versenden lassen. Diese hat dann den Betreff: "Webex-Meeting-Einladung: [ Name des Meetings ]" oder bei aus dem Meeting entfernten Personen: "Storniertes Webex-Meeting [ Name des Meetings ]" .
- Nach Klick auf das Stift-Symbol müssen Sie, falls Sie ein wiederholendes Meeting bearbeiten, zunächst noch festlegen, ob Sie nur das ausgewählte Meeting bearbeiten wollen (Voreinstellung) oder die ganze Serie.
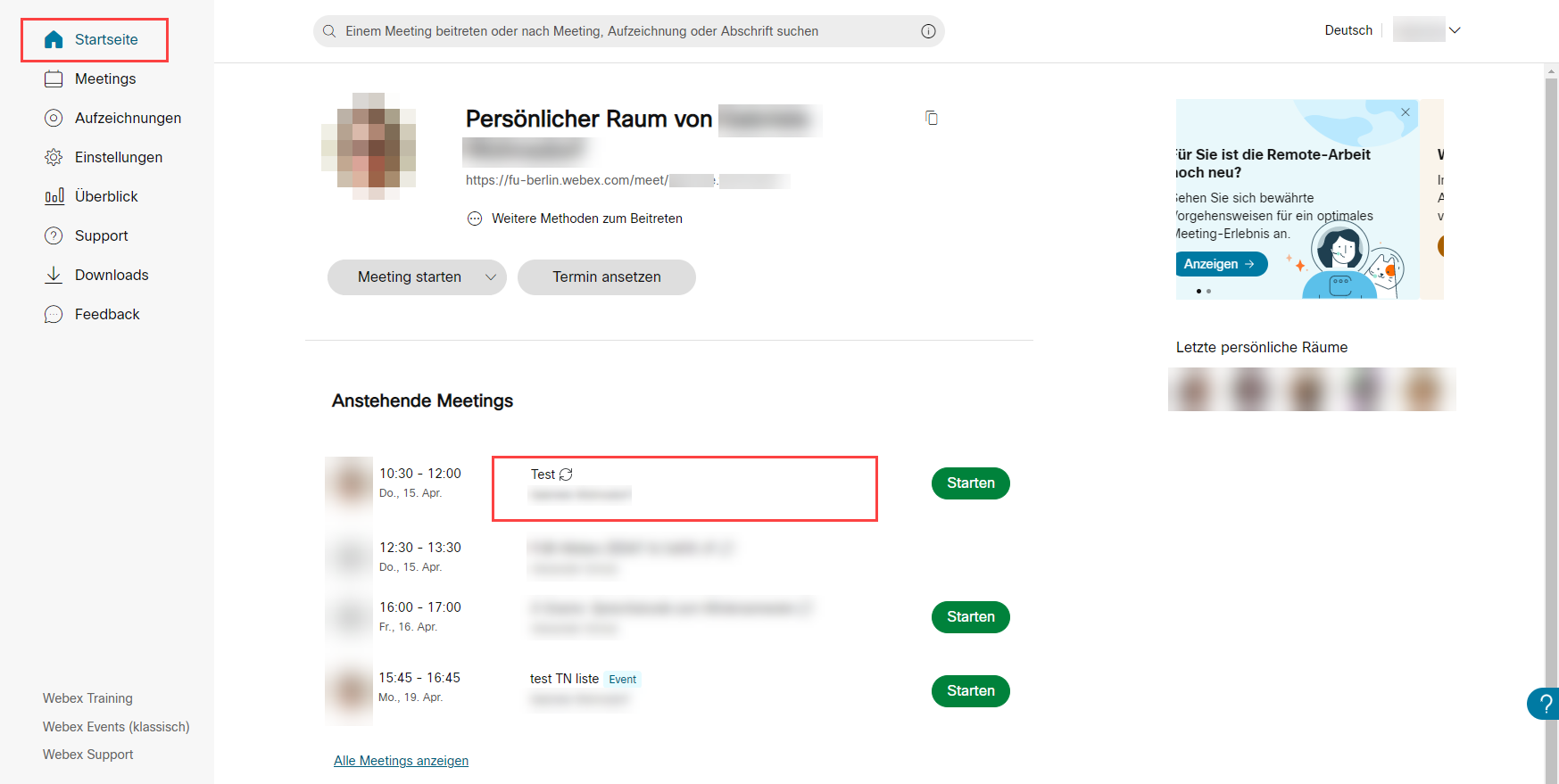
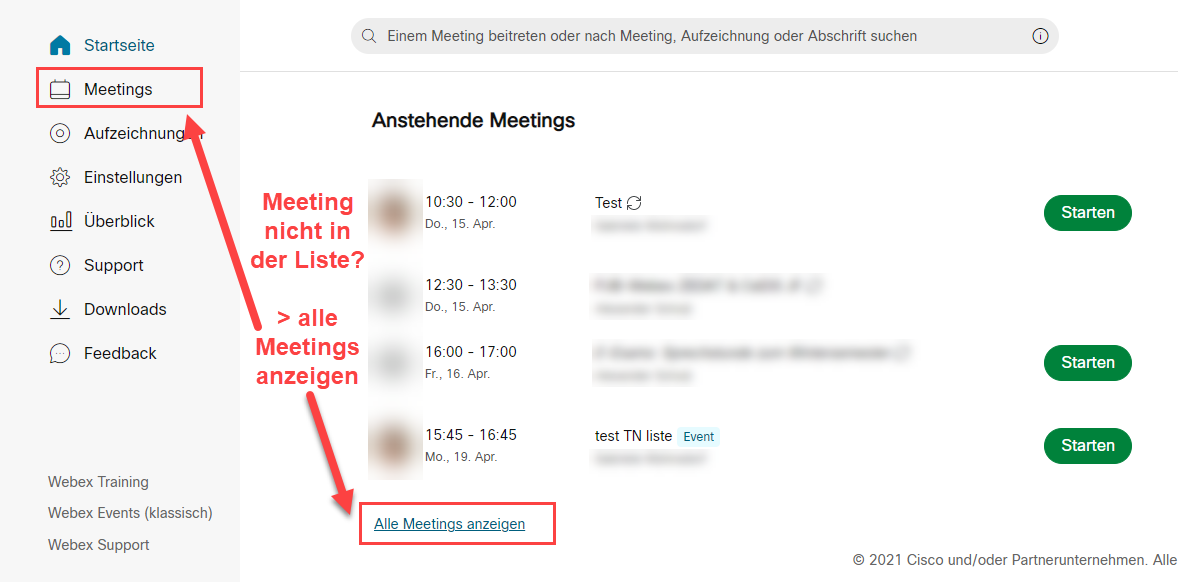






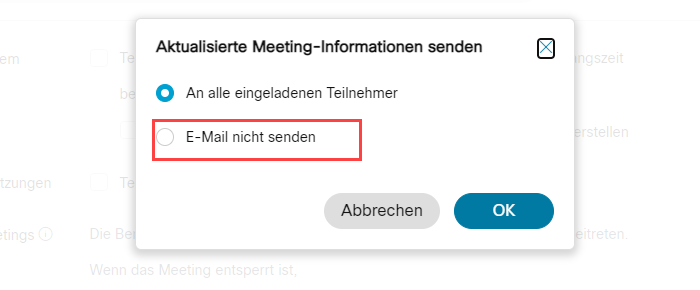
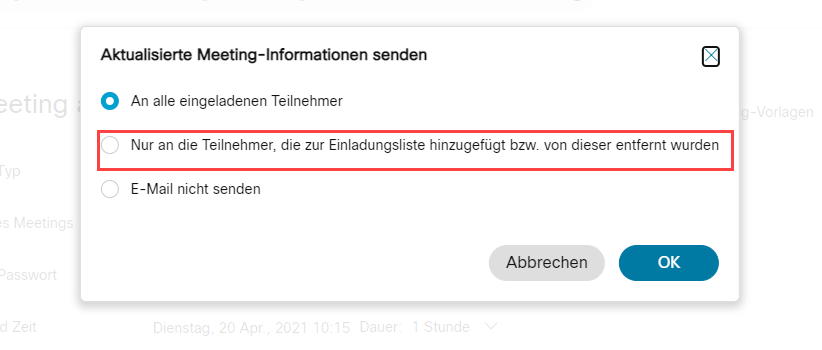
2 Kommentare
Karoline von Köckritz-von Klewitz sagt:
Vielen Dank für die Aktualisierung!!!
Wichtige Information, dass man inzwischen beim Speichern von Meeting-Einstellungs-Änderungen auch eine automatische Abfrage erhält, ob man mit der Änderung eine Mail an die TN senden möchte!
Karoline von Köckritz-von Klewitz sagt:
Als Ergänzung hier diese Information von Cisco zum Thema: How Do I Edit a Single Occurrence of a Recurring Meeting?
https://help.webex.com/en-us/WBX57229/How-Do-I-Edit-a-Single-Occurrence-of-a-Recurring-Meeting