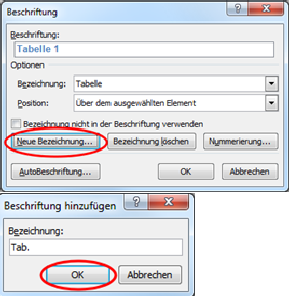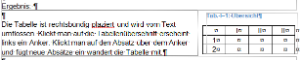...
In |
...
Wordtexten |
...
eine |
...
kapitelweise |
...
Abbildungsnummerierung |
...
zu |
...
integrieren |
...
ist |
...
im |
...
Hinblick |
...
auf |
...
die |
...
Übersicht |
...
eines |
...
Dokuments |
...
aber |
...
auch |
...
der |
...
Möglichkeit |
...
beim |
...
Kapiteldruck |
...
durchaus |
...
von |
...
Vorteil, |
...
da |
...
jedes |
...
Kapitel |
...
mit |
...
der |
...
Abbildungsnummer |
...
1 |
...
beginnt |
...
z.B. |
...
Abb. |
...
I-1. |
...
Wie |
...
man |
...
die |
...
Abbildungsnummerierung |
...
platziert, |
...
verschiebbar |
...
macht |
...
und |
...
Verweise |
...
im |
...
Text |
...
erstellt, |
...
wird |
...
nachfolgend |
...
beschrieben. |
...
Tabellennummerierung mit integrierter Kapitelnummer anlegen
Römische Kapitelnummerierung auf "Überschrift 1" (1x-ig/Dokument)
...
Damit |
...
auf |
...
Kapitelnummern |
...
zurückgegriffen |
...
werden |
...
kann, |
...
muss |
...
in |
...
jedem |
...
Dokument |
...
in |
...
dem |
...
man |
...
diesen |
...
Gedanken |
...
umsetzten |
...
möchte, |
...
auf |
...
das |
...
Format |
...
"Überschrift |
...
1" |
...
römische |
...
Nummern |
...
gelegt |
...
werden. |
...
Gehen |
...
Sie |
...
hierzu |
...
wie |
...
folgt |
...
vor: |
...
|
|
| |
| |
|
Schließlich im Text die Kapitelüberschrift schreiben und das Druckformat "Überschrift 1" zuweisen. Hat alles geklappt, steht vor dem Text die Römische I. Sollten Sie ein Kapitel mit einer anderen römischen Zahl beginnen wollen z.B. II, müssen Sie im Fenster "Liste mit mehreren Ebenen ändern" den Punkt "Beginnen mit" anwählen und dort den gewünschten Startwert eintragen. |
Tabelle einfügen
Um eine Tabelle einzufügen
|
Nummerierte Tabellenüberschriften über der Abbildung platzieren
|
Format der Tabellennummer festlegen (1xig/Dokument)
| |
|
Tabelle mit Tabellenbezeichnung verschiebbar machen
Positionsrahmen formatieren in die Einfügeleiste von Word integrieren (1x-ig)
Um eine Abbildung zusammen mit ihrer Bezeichnung verschiebbar zu machen, muss der Befehl "Positionsrahmen formatieren" in die Symbolleiste "Einfügen" integriert werden, da Word standardmäßig Positionsrahmen nur um einzelne nicht kombinierte Objekte legen kann. |
|
Der Symbolleistenbereich "Einfügen" zeigt nun den neuen Befehl |
Tabelle positionieren
|
|
Verweis auf die Tabelle im Text einfügen
Im Text erscheint nun z.B. Das ist Tab. I-1 |
Was Sie beim Verschieben von Tabellen im Text bedenken müssen
Sollten Sie Tabellen inkl. ihrer Beschriftungen im Text an eine andere Positions verschieben Am schnellsten geht das über
Nun sollte alles passen! |
Abbildung einfügen
| Wiki-Markup |
|---|
{table-plus:width=690}
|Um ein Bild einzufügen können Sie in den Text eine Grafik integrieren oder die Zwischenablage nutzen.
Wenn Sie die Grafik manuell hinzufügen wollen wählen Sie die Menüleiste "Einfügen", dann "Grafik", wechseln zur gewüschten Datei und wählen "Einfügen".|
{table-plus} |
Abbildungsnummer unter der Abbildung platzieren
| Wiki-Markup |
|---|
{table-plus:width=690}
|Klicken Sie mit der rechten Maus auf die eingefügte Grafik und wählen "Beschriftung einfügen..."|!010_Beschriftung einfuegen.png|align=right,thumbnail,border=1!|
{table-plus} |
Format der Abbildungsnummer festlegen (1xig/Dokument)
| Wiki-Markup |
|---|
{table-plus:width=690}
|Klicken Sie im Fenster "Beschriftung" auf "Neue Bezeichnung..."
und geben Abb. ein.
Belassen Sie die Voreinstellung der Position "Unter dem ausgewählten Element", das dies unserer Vorstellung entspricht.
Klicken Sie im Fenster "Beschriftung" auf "Nummerierung". |!011_Beschriftung aendern.png|align=right,thumbnail,border=1!|
|Aktivieren Sie die Option "Kapitelnummer mit einbeziehen" und bestätigen Sie mit "OK".
Im Fenster "Beschriftung" sollte nun Abb. I-1 angezeigt werden.
Bestätigen Sie mit "OK"|!012_Beschriftung aendern mit Kapitelnummer.png|align=right,thumbnail,border=1!|
{table-plus} |
Abbildung mit Abbildungsbezeichnung verschiebbar machen
"Positionsrahmen formatieren" in die Einfügeleiste integrieren (1x-ig)
| Wiki-Markup |
|---|
{table-plus:width=690}
|Um eine Abbildung zusammen mit ihrer Bezeichnung verschiebbar zu machen, muss der Befehl "Positionsrahmen formatieren" in die Symbolleiste "Einfügen" integriert werden, da Word standardmäßig Positionsrahmen nur um einzelne nicht kombinierte Objekte legen kann.|
|* Wählen Sie den Reiter "Datei", dann "Optionen" und "Menüband anpassen"
* Blättern Sie im rechten Bereich des Fensters der "Word-Optionen" die Hauptregisterkarte "Einfügen" auf und klicken dann "Neue Gruppe". Benennen Sie die Gruppe "Hyperposition".
* Verschieben Sie die Gruppe "Hyperposition" per Drag´n Drop vor die Gruppe "Hyperlinks"
* Wechseln Sie im linken Fensterbereich zu "Befehle auswählen" und wählen "Alle Befehle"
* Suchen und Markieren Sie in der Befehlsliste den Befehl "Positionsrahmen formatieren"
* Klicken Sie auf "Hinzufügen"|
|!015_Menueband anpassen Positionsrahmen formatieren.png|align=left,border=1!|
|Der Symbolleistenbereich "Einfügen" zeigt nun den neuen Befehl|
|!016_Einfuegen mit Positionsrahmen formatieren.png|align=left,border=1!|
{table-plus} |
Abbildung positionieren
| Wiki-Markup |
|---|
{table-plus:width=690}
|* Markieren Sie die Abbildung und die dazugehörige Abbildungsnummernzeile
* Klicken Sie auf in der Symbolleiste "Einfügen" auf "Positionsrahmen formatieren"
* Klicken Sie auf die rechte Begrenzung des Positionsrahmens und ziehen ihn bis zum Bildrand.|
|* Nun wird das Bild und seine Abbildungskennung von Text umflossen und ist frei verschiebbar..
|!020_Bild mit Abb in Positionsrahmen.png|align=right,thumbnail,border=1!|
|* Fügen Sie über dem Bild Absätze ein, wenn Sie es nach unten verschieben wollen.|
{table-plus} |
Verweis auf die Abbildung im Text einfügen
...