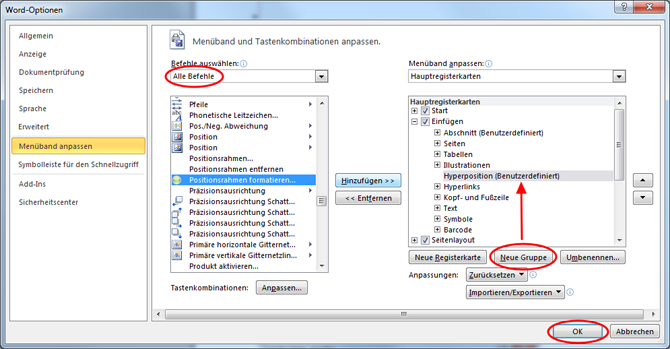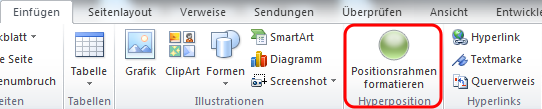...
|
Der Symbolleistenbereich "Einfügen" zeigt nun den neuen Befehl: 'Positionsrahmen formatieren' Anmerkung: |
...
Nun wird das Bild und seine Abbildungskennung von Text umflossen und ist frei verschiebbar. |
Um den Abstand des Bildes vom darüberliegenden Text zu vergrößern müssen Sie nach dem Text eine entsprechende Zahl an Absätzen einfügen. Wie ein Verweis |
...
im Text auf diese Beschriftung erstellt wird entnehmen Sie dem nächsten Kapitel
|
Was Sie beim Verschieben von Abbildungen im Text bedenken müssen
Sollten Sie Abbildungen inkl. ihrer Beschriftungen im Text an eine andere Positions verschieben Am schnellsten geht das über
Nun sollte alles passen! |