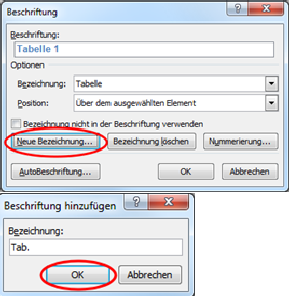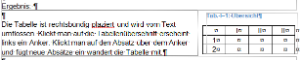...
In |
...
Wordtexten |
...
eine |
...
kapitelweise |
...
Abbildungsnummerierung |
...
zu |
...
integrieren |
...
ist |
...
im |
...
Hinblick |
...
auf |
...
die |
...
Übersicht |
...
eines |
...
Dokuments |
...
aber |
...
auch |
...
der |
...
Möglichkeit |
...
beim |
...
Kapiteldruck |
...
durchaus |
...
von |
...
Vorteil, |
...
da |
...
jedes |
...
Kapitel |
...
mit |
...
der |
...
Abbildungsnummer |
...
1 |
...
beginnt |
...
z.B. |
...
Abb. |
...
I-1. |
...
Wie |
...
man |
...
die |
...
Abbildungsnummerierung |
...
platziert, |
...
verschiebbar |
...
macht |
...
und |
...
Verweise |
...
im |
...
Text |
...
erstellt, |
...
wird |
...
nachfolgend |
...
beschrieben. |
...
Tabellennummerierung mit integrierter Kapitelnummer anlegen
Römische Kapitelnummerierung auf "Überschrift 1" (1x-ig/Dokument)
...
...
Damit |
...
auf |
...
Kapitelnummern |
...
zurückgegriffen |
...
werden |
...
kann, |
...
muss |
...
in |
...
jedem |
...
Dokument |
...
in |
...
dem |
...
man |
...
diesen |
...
Gedanken |
...
umsetzten |
...
möchte, |
...
auf |
...
das |
...
Format |
...
"Überschrift |
...
1" |
...
römische |
...
Nummern |
...
gelegt |
...
werden. |
...
Gehen |
...
Sie |
...
hierzu |
...
wie |
...
folgt |
...
vor: |
...
|
|
| |
| |
|
Schließlich im Text die Kapitelüberschrift schreiben und das Druckformat "Überschrift 1" zuweisen. Hat alles geklappt, steht vor dem Text die Römische I. Sollten Sie ein Kapitel mit einer anderen römischen Zahl beginnen wollen z.B. II, müssen Sie im Fenster "Liste mit mehreren Ebenen ändern" den Punkt "Beginnen mit" anwählen und dort den gewünschten Startwert eintragen. |
Tabelle einfügen
Um eine Tabelle einzufügen
|
Nummerierte Tabellenüberschriften über der Abbildung platzieren
|
Tabelle einfügen
| Wiki-Markup |
|---|
{table-plus:width=690}
|Um eine Tabelle einzufügen
* klicken Sie "Einfügen" "Tabelle".
* Formatieren Sie die Tabelle nach Bedarf - wenn die Tabelle mit Text umflossen werden soll muss die Tabelle verkleinert werden! - und füllen Sie sie mit Ihren Daten.|!09_Tabelle einfuegen.png|align=right,thumbnail,border=1!|
{table-plus} |
Nummerierte Tabellenüberschrift über der Abbildung platzieren
...
Format der Tabellennummer festlegen (1xig/Dokument)
...
...
|
...
|
...
|
...
|
...
|
...
|
...
|
...
|
...
|
...
|
...
|
...
|
...
|
...
|
...
|
...
|
...
|
...
|
...
|
...
|
...
|
...
|
...
|
...
|
...
|
...
|
...
|
...
|
...
|
...
|
...
|
...
|
...
|
...
|
...
|
...
|
...
|
...
|
...
|
...
|
...
|
...
|
...
|
...
|
...
|
...
|
...
Tabelle mit Tabellenbezeichnung verschiebbar machen
...
Positionsrahmen formatieren
...
in die Einfügeleiste von Word integrieren (1x-ig)
...
...
Um |
...
eine |
...
Abbildung |
...
zusammen |
...
mit |
...
ihrer |
...
Bezeichnung |
...
verschiebbar |
...
zu |
...
machen, |
...
muss |
...
der |
...
Befehl |
...
"Positionsrahmen |
...
formatieren" |
...
in |
...
die |
...
Symbolleiste |
...
"Einfügen" |
...
integriert |
...
werden, |
...
da |
...
Word |
...
standardmäßig |
...
Positionsrahmen |
...
nur |
...
um |
...
einzelne |
...
nicht |
...
kombinierte |
...
Objekte |
...
legen |
...
kann. |
...
|
...
|
...
|
...
|
...
|
...
|
...
|
...
|
...
|
...
|
...
|
...
|
...
|
...
|
...
|
...
|
...
|
...
|
...
|
...
|
...
|
...
|
...
|
...
|
...
|
...
|
...
|
...
|
...
|
...
|
...
|
...
|
...
|
...
|
...
|
...
|
...
|
...
|
...
|
...
|
...
|
...
|
...
|
...
|
...
|
...
|
...
|
...
|
...
|
...
|
...
|
...
|
...
|
...
|
...
|
...
|
...
|
...
|
...
|
...
|
...
|
...
|
...
|
...
|
...
|
...
|
...
|
...
|
...
Der Symbolleistenbereich "Einfügen" |
...
zeigt |
...
nun |
...
den |
...
neuen |
...
Tabelle positionieren
...
Befehl |
Tabelle positionieren
|
|
...
Verweis auf die Tabelle im Text einfügen
...
...
|
...
|
...
|
...
|
...
|
...
|
...
|
...
|
...
|
...
|
...
|
...
|
...
|
...
|
...
|
...
|
...
|
...
|
...
|
...
|
...
|
...
|
...
|
...
|
...
|
...
|
...
|
...
|
...
|
...
|
...
|
...
|
...
|
...
|
...
|
...
|
...
|
...
|
...
|
...
|
...
|
...
|
...
|
...
|
...
|
...
Im Text erscheint nun z.B. |
...
Das |
...
ist |
...
Tab. |
...
I-1 |
Was Sie beim Verschieben von Tabellen im Text bedenken müssen
Sollten Sie Tabellen inkl. ihrer Beschriftungen im Text an eine andere Positions verschieben Am schnellsten geht das über
Nun sollte alles passen! |