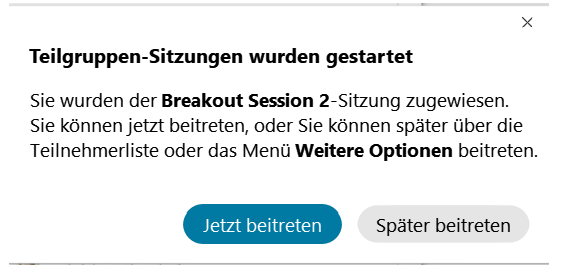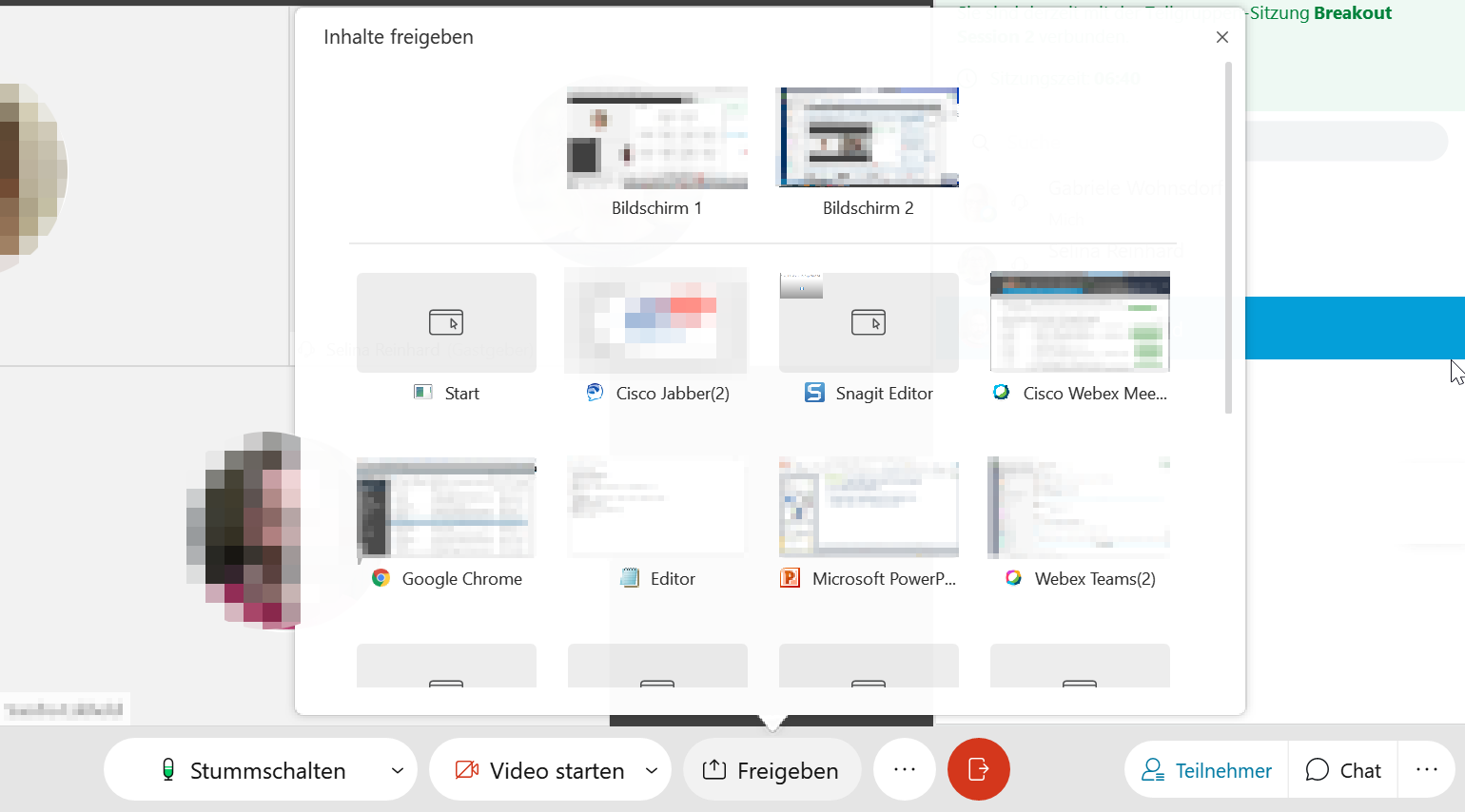Nachdem Sie die Teilgruppen-Sitzungen gestartet haben und die Teilnehmenden den Gruppen beigetreten sind, kann die Zusammenarbeit beginnen.
Da Sie keine Aufgabenstellungen in den Gruppen hinterlegen können, empfiehlt es sich, komplexere Fragestellungen den Teilnehmenden vorab bereitzustellen: entweder in Dateiform, z. B. auf Blackboard oder ggf. im Meeting zum Download per Dateitransfer (vgl. auch hier) - oder aber auf einer gruppenspezifischen Wiki-Seite im FU-Wiki, die bei Bedarf auch gleich zur Dokumentation der Ergebnisse genutzt werden kann.
Zusammenarbeit in Teilgruppen-Sitzungen
Die Kommunikation innerhalb der Teilgruppen-Sitzungen kann für alle Teilnehmenden über Video, Audio sowie einen Gruppen-internen Chat ("an alle") erfolgen.
Weitere Funktionen stehen aktuell (19.10.2020) in Abhängigkeit vom verwendeten Gerät bzw. der Art des Beitritts zur Verfügung:
- Teilnehmende, die über die Desktop App (Windows, MacOS) beigetreten sind, können
- ihren Bildschirm oder eine Anwendung freigeben. Damit kann z. B. allen anderen Teilnehmenden der Teilgruppen-Sitzung ein Wiki oder eine in Word geöffnete Datei gezeigt werden, in denen die betreffende Person Notizen festhält.
- kein Whiteboard freigeben (in Planung)
- auf freigegebenen Bildschirmen/Anwendungen/Whiteboards kommentieren (per Textwerkzeug schreiben, Markierungen setzen, malen). Hierzu muss die freigebenden Person (Moderator) die Berechtigung erteilen.
- ein individuelles Protokoll erstellen. Dieses ist für die anderen Teilgruppensitzungs-Teilnehmenden nicht einsehbar. Der bzw. die Eigentümer/in kann das Protokoll jedoch speichern und auch später in der Hauptsitzung noch aufrufen.
- Teilnehmende, die über ein mobiles Gerät beigetreten sind, können
- ihren Bildschirm, Fotos oder ein Whiteboard freigeben
- auf freigegebenen Bildschirmen/Anwendungen/Whiteboards kommentieren
- kein Protokoll erstellen
- Teilnehmende, die auf PC oder Mac über den Browser (Web App) beigetreten sind, können
- freigegebene Inhalte anzeigen
- selbst weder Inhalte freigeben noch freigegebene Inhalte/Whiteboards kommentieren und haben auch keine Protokollfunktion zur Verfügung.
In den Teilgruppen erhält jeweils eine Person per Voreinstellung die Moderator-Rolle und hat damit das Recht, Bildschirm oder Anwendungen freizugeben. Die Moderator-Rolle kann vom jeweiligen Moderator aktiv an andere Teilnehmende weitergegeben werden bzw. wird automatisch weitergegeben, sobald eine andere Person beginnt, Inhalte zu teilen. Die Teilnehmenden der Gruppensitzung müssen also untereinander abstimmen, wer zu welchem Zeitpunkt Inhalte freigeben möchte.
Teilgruppensitzung aus Sicht der Teilnehmenden
Kommunikation und Interaktion zwischen Gastgebern und Teilnehmern
- Während die Teilnehmenden in den Teilgruppen-Sitzungen arbeiten, besteht keine Audio-Verbindung zum Hauptraum. Die Teilnehmenden können auch nicht per Chat mit dem Hauptraum kommunizieren. Sie können aber jederzeit in den Hauptraum zurückkehren wie oben beschrieben oder aber Hilfe beim Gastgeber anfragen. Hierzu klicken sie oben in der Teilnehmerliste auf den Button "Um Hilfe bitten".
- Als Gastgeber erhalten Sie eine entsprechende Benachrichtigung, die als Pop-up-Fenster eingeblendet wird (auch wenn Sie sich gerade in einer anderen Teilgruppe befinden sollten). Im Hauptraum ist die anfragende Person in der Übersicht der Teilgruppen-Sitzungen außerdem durch ein "Fragezeichen"-Symbol gekennzeichnet. Sie können nun direkt der entsprechenden Gruppe beitreten, um mit den jeweiligen Teilnehmenden zu sprechen.
Falls Sie erst später beitreten möchten, klicken Sie zunächst auf "Später beitreten"/"Join later". Sobald Sie Zeit haben, können Sie der Teilgruppe über die "Teilgruppen-Sitzungen"/"Breakout sessions" in Ihrer Teilnehmerliste beitreten. Hierzu klicken Sie im Bereich "Teilgruppen-Sitzung " auf die gewünschte Gruppe und dann auf " Beitreten "/"Join". Dies ist natürlich auch ohne Hilfeanfrage möglich, um bspw. die Arbeitsprozesse der Gruppen zu verfolgen. Ggf. senden Sie in letzterem Fall vor Beitritt eine kurze Nachricht in die jeweilige Gruppe, s. Punkt 5.
- Um eine Teilgruppen-Sitzung wieder zu verlassen, klicken Sie in der unteren Kontrollleiste auf den roten Button "Sitzung verlassen ". Sie kehren dann in die Hauptsitzung zurück und können von dort aus ggf. direkt der nächsten Gruppe beitreten.
- Während der Teilgruppen-Sitzungen haben Sie auch die Möglichkeit, Umfragen einzusetzen. Sie erstellen Ihre Umfrage regulär im Hauptmeeting und öffnen sie dort, wie auf der folgenden Seite beschrieben. Den Teilnehmenden wird die Umfrage nun auch in ihrer Teilgruppen-Sitzung angezeigt, sie können diese dort bearbeiten sowie die Ergebnisse einsehen, sobald Sie diese freigegeben haben. Auch nach der Rückkehr in die Hauptsitzung sind die Ergebnisse weiterhin einsehbar.
- Sie als Gastgeber können aus der Hauptsitzung heraus auch Nachrichten in die Teilgruppen senden . Gehen Sie hierzu in der oberen Menüleiste auf „ Teilgruppen “ und wählen „ Nachricht übertragen “ aus. Alternativ können Sie über den Teilgruppen-Button in der unteren Kontrollleiste das Zuweisungsfenster öffnen und hier unten links auf "Broadcast" klicken. Es öffnet sich ein kleines Fenster, in das Sie Ihre Nachricht eintippen und in dem Sie festlegen können, ob die Nachricht in alle Teilgruppen-Sitzungen oder nur in eine bestimmte Sitzung übertragen werden und wer Ihre Nachricht dabei erhalten soll. Wenn Sie "alle Sitzungen" auswählen, können Sie die Nachricht an "Alle Teilnehmer"/"All participants" oder nur an "Alle Mitgastgeber und Moderatoren"/"All cohosts and presenters" senden. Wenn Sie eine einzelne Sitzung auswählen, können Sie an "Alle Teilnehmer"/"All participants" oder an einzelne Personen schreiben.
oder:
Bei den Adressaten in den Teilgruppen-Sitzungen wird Ihre Nachricht dann in einem Pop-up-Fenster eingeblendet:
Hinweis: Mitgastgeber eines Meetings können keine Nachrichten in die Teilgruppen senden und die Teilnehmenden auch nicht zur Rückkehr auffordern (s. Punkt 6.) - dies ist dem Gastgeber vorbehalten. - Bevor Sie die Teilgruppen-Sitzungen beenden, können Sie die Teilnehmenden zur Rückkehr auffordern. Klicken Sie dazu in der oberen Menüleiste unter "Teilgruppen" auf "Alle zum Zurückkehren auffordern":
Allen Teilnehmenden wird nun eine entsprechende Meldung eingeblendet:
- Um Teilgruppen-Sitzungen zu beenden, klicken Sie in der oberen Menüleiste unter "Teilgruppen" auf "Alle Teilgruppen-Sitzungen beenden" oder zunächst auf den Button "Teilgruppen-Sitzungen" und dann im Zuweisungsfenster auf "Alle Teilgruppen-Sitzungen beenden". Die Teilgruppen-Sitzungen werden dann innerhalb von 60 Sekunden (bzw. innerhalb der von Ihnen für den Countdown individuell eingestellten Zeit) geschlossen und die Teilnehmenden automatisch in den Hauptraum zurückgeholt.
oder:
Countdown-Anzeige für die Teilnehmenden: